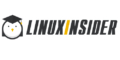So deaktivieren Sie die Schnellmaske in Photoshop Arbeiten mit Masken in Photoshop Grau auf der Maske
Ich heiße Sie herzlich willkommen Kunstzeit, heute möchte ich über ein so nützliches Werkzeug wie eine schnelle Maske sprechen. Dies ist eine weitere Lektion zum Ausschneiden eines Objekts in Photoshop.
Quick Mask ist ein großartiges Werkzeug für diesen Zweck und mehr, ich werde beim nächsten Mal über andere Möglichkeiten schreiben, also nicht verpassen 😉
Schneiden Sie ein Objekt mit einer Schnellmaske aus
Zuerst brauchen wir das Tool selbst dazu schnelle Maske. Es befindet sich in der Schnellleiste ganz unten, schalten Sie es ein oder klicken Sie einfach auf „ Q“.

Der Trick ist das für " Clipping"Wir werden einen normalen schwarzen harten Pinsel verwenden. Und um die Maske zu überschreiben, wählen Sie einfach " Radiergummi». Schauen wir also:

Persönlich skizziere ich von der Mitte, aber Sie können auch von außen, es ist bequemer für Sie. Gehen Sie zur Arbeitserleichterung mit einem kleinen Pinsel entlang der Kontur des auszuwählenden Objekts und malen Sie dann mit einem größeren Pinsel frei über die Innenseite.

Nachdem Sie den gewünschten Bereich vollständig übermalt haben, klicken Sie erneut auf das Werkzeug. Schnelle Maske' oder die Schaltfläche ' Q". Eine hervorgehobene gepunktete Linie wird angezeigt.
Wenn Sie wie ich von der Mitte übermalt haben, muss die Auswahllinie "Invertieren" sein. Wie das geht, ist im folgenden Screenshot perfekt dargestellt. Oder drücken Sie einfach die Tastenkombination Strg+Umschalt+I.

Dies ist notwendig, damit das Clipping nicht um das Zeichen herum erfolgt, sondern umgekehrt.
Es bleibt nur noch, das Zeichen auszuschneiden oder auf eine neue Ebene zu kopieren.

Kommen wir zur Debatte
Ich werde versuchen, nicht zu viel zu reden und sage zunächst, dass das Problem mit der Armee vorerst noch gelöst ist 🙂 Ja, ich habe auch mein Diplom erfolgreich verteidigt - ich habe 4 bekommen! Wow, nicht umsonst habe ich beschlossen, es am Tag vor der Kapitulation zu lesen
Und natürlich ist es an der Zeit, einen Wettbewerb zu veranstalten! Ich habe Ideen, aber ich zweifle noch ... Wir sollten die Vor- und Nachteile sorgfältig abwägen und zur Sache kommen. Also bleibt gespannt.
Viel Glück!
Wenn Sie es vorziehen, mit einem Pinsel zu individualisieren oder sogar Akzente zu setzen, kein Problem. Tatsächlich können Sie mit dieser Methode eine Auswahl von Grund auf neu erstellen. Wechseln Sie in den Modus und Sie werden feststellen, dass alle Zeichenwerkzeuge von Photoshop (sogar Filter) bereit sind, Ihnen bei der Feinabstimmung Ihrer Auswahl zu helfen. In diesem Modus können Sie den ausgewählten Bereich mit fast jedem gewünschten Werkzeug bearbeiten.
Um zur Maske zu gelangen, klicken Sie auf die Schaltfläche unten in der Symbolleiste, die wie ein Kreis in einem Quadrat aussieht, oder drücken Sie die Taste Q. Dadurch wird überprüft, ob Sie eine aktive Auswahl haben. Wenn ja, setzt Photoshop die rote Überlagerung auf alles außer ihr (wenn nicht, sehen Sie keine Änderung). Diese Farbgebung erleichtert die visuelle Bearbeitung der Auswahl durch Zeichnen.
- Deaktivieren Sie einen Teil der Auswahl, d. h., um den Bereich zur Maske hinzuzufügen, und malen Sie dann über den Bereich.
- Erweitern Sie die Auswahl, indem Sie mit Weiß malen, was Sie hinzufügen möchten (möglicherweise müssen Sie die X-Taste drücken, um die Farbindikatoren auszutauschen).
- Erstellen Sie eine weichkantige oder durchscheinende Auswahl, indem Sie mit Grau malen. Wenn Sie beispielsweise mit 50 Prozent Grau malen (verringern Sie die Deckkraft des schwarzen Pinsels in der Symbolleiste auf 50 Prozent), wird eine halbtransparente Auswahl erstellt.
Ein ähnlicher Effekt kann durch Malen mit einem weichen Borstenpinsel erzielt werden. Alle üblichen Tricks mit Werkzeugen und Dokumenten funktionieren auch im Schnellmaskenmodus: Sie können hinein- oder herauszoomen, indem Sie Strg++ oder Strg+- drücken. Halten Sie die Leertaste gedrückt, um sich im Dokument zu bewegen, sobald Sie hineingezoomt haben, und verwenden Sie eines der Auswahlwerkzeuge. Sogar die Werkzeuge und funktionieren in diesem Modus. Sie können auch die gesamte Maske oder einen ausgewählten Bereich mit Schwarz oder Weiß füllen. Um interessante Kanten zu erstellen, können Sie in diesem Modus Filter anwenden oder das Verlaufswerkzeug verwenden, das auf einen Schwarz-Weiß-Verlauf eingestellt ist, um einen Entsättigungseffekt zu erzeugen.
Wenn Sie mit der Anpassung fertig sind, drücken Sie die Q-Taste, um den Maskenmodus zu verlassen, und „marschierende Ameisen“ werden angezeigt, sodass Sie die gerade bearbeitete Auswahl sehen können.
Betrachten wir ein Beispiel für die Verwendung des Modus.
1. Öffnen Sie das Bild, das Sie auswählen möchten. Auf der Maske befindet sich, wie Sie sehen können, ein Schatten, den wir nicht brauchen. Versuchen wir, es loszuwerden.
2. Wählen Sie mit dem Werkzeug unseren silbernen Hintergrund aus. Wir können sehen, dass der Schatten zusammen mit unserer Maske untrennbar hervorgehoben wird.

3. Wechseln Sie in den Quick Mask-Modus. Photoshop lässt die Auswahl in Vollfarbe (in diesem Fall Silber) und legt eine rote Überlagerung über alles andere. Jetzt können Sie den Schatten schnell aufräumen. Verwenden Sie das Pinsel-Werkzeugset, um mit Schwarz oder Weiß zu malen.

4. Wenn Sie mit dem Entfernen des Schattens fertig sind, verlassen Sie diesen Modus, indem Sie auf das Maskensymbol in der Symbolleiste klicken oder Q drücken. Sie sehen eine bearbeitete Auswahl mit der Bezeichnung „Marschierende Ameisen“.


Ändern der Farbe der Schnellmaske
Warum ist die schnelle Maske rot? Kann ich die Farbe in eine andere ändern? Und warum hebt die aktivierte Maske nicht ausgewählte Bereiche hervor? Kann ich stattdessen hervorgehobene Bereiche auswählen?
Zuerst ein bisschen Geschichte: Es ist standardmäßig rot, genau wie sein reales Äquivalent, rotes Abdeckband, das in Bögen wie Papier herauskam. Vor langer Zeit, noch vor der Erfindung des computergestützten Layouts, wurde dieser rote Kunststoff mit X-Acto-Messern geschnitten und auf die Teile des Bildes gelegt, die versteckt werden mussten. Da die Druckmaschinen nicht auf Plastik reagierten, erschienen die davon verdeckten Bildfragmente nicht in der gedruckten Ausgabe. Dann war es ein cleverer Trick.
Die Drucktechnologie hat seitdem einen langen Weg zurückgelegt - X-Acto-Messer werden nicht benötigt, wenn Sie Photoshop haben.
Und da Sie mit modernen Druckern und nicht mit altmodischen Druckmaschinen arbeiten, müssen Sie keine rote Maske verwenden und können die Farbe nach Belieben ändern (was praktisch ist, wenn Sie es in dem Bereich versuchen zur Auswahl enthält rot). Wenn also die rote Überlagerung bei Ihnen nicht funktioniert, doppelklicken Sie bei aktiviertem Schnellmaskierungswerkzeug auf die Kreis-in-Quadrat-Schaltfläche unten in der Symbolleiste. Klicken Sie im sich öffnenden Dialogfeld „Optionen“ auf die Farbanzeige und wählen Sie eine beliebige Farbe aus der angezeigten Palette aus. Sie können die Überlagerung auch intensiver oder weniger intensiv gestalten, indem Sie die Einstellung „Deckkraft“ in diesem Dialogfeld ändern.
Und Sie können mit einer schnellen Maske ausgewählte Bereiche anstelle von nicht ausgewählten markieren. Öffnen Sie das Dialogfeld „Optionen“, stellen Sie das Optionsfeld in der Gruppe „Farbangaben“ auf „Ausgewählte Bereiche“ ein und klicken Sie dann auf „OK“.
Fehler im Text bemerkt – markieren Sie ihn und drücken Sie Strg + Eingabetaste . Vielen Dank!
Schnelle Maske in Photoshop
Hallo liebe Leser, heute werde ich Ihnen sagen, wie Sie den Modus zum Produzieren verwenden schöne Schnitzerei Objekt jeder geometrischen Form von jedem Foto.
Mit Hilfe der gewonnenen Erkenntnisse können Sie sich nicht nur schnell neben jedem Promi platzieren, sondern auch schöne Blumen, Schmetterlinge oder Bilder von Wildtieren ausschneiden, für einige Ihrer kreativen Ideen in der Fotobearbeitung.
Nachdem Sie das gewünschte Foto ausgewählt haben, das das gewünschte Objekt darstellen würde, öffnen Sie es in Photoshop, indem Sie einfach die Verknüpfung mit dem Bild in den Arbeitsbereich des Programms ziehen.
Wählen Sie nun das Magische Lasso-Werkzeug aus der Auswahlwerkzeug-Schaltfläche und gehen Sie vorsichtig um den Umfang des gewünschten Objekts herum. Natürlich ist die Auswahl nicht genau das, was Sie brauchen, sie verläuft nicht an allen Stellen des ausgewählten Objekts strikt entlang der Kontur und an einigen Stellen werden Teile des ausgewählten Bilds abgeschnitten. Sie müssen sich keine Sorgen machen, alle diese Fehler werden mit dem Modus behoben.
Klicken Sie nun auf die Modusschaltfläche „Quick Mask“ oder drücken Sie einfach den Buchstaben „ Q”.
Nach dieser Manipulation sollte der gesamte Raum um das ausgewählte Objekt einen roten durchscheinenden Farbton erhalten.
Rufen Sie mit einem Doppelklick auf die Schaltfläche den Schnellmaskierungsmodus auf und wählen Sie im sich öffnenden Dialogfenster den Eintrag "Ausgewählte Bereiche".
Als Ergebnis sollte das ausgewählte Objekt rötlich werden und der Rest des Bildes wird in den vorherigen Farben gemalt.
Wenn der Modus aktiviert ist, stehen Ihnen nur zwei Farben zur Verfügung - Schwarz und Weiß. Wenn Sie Schwarz auswählen, malt der Pinsel mit einem rötlichen Farbton, wenn Sie Weiß auswählen, wird der rötliche Farbton entfernt. Um die Farbe zu ändern, drücken Sie die Taste auf der Tastatur D“ (schwarz) oder „ X" (weiss).
Wählen Sie die Größe des Pinsels so, dass Sie bequem mit dem Bild arbeiten können, und übermalen Sie den fehlenden Bereich der Maske und löschen Sie ihn dort, wo er überflüssig ist.
Nach einer Art „Zeichnen“, wenn die Maske ausschließlich auf dem gewünschten Bild liegt, verlassen Sie den „Quick Mask“-Modus durch Drücken der „ Q“ oder das entsprechende Symbol in der Symbolleiste. Als Ergebnis wird das Bild streng entlang der Kontur ausgewählt.
Um den Hintergrund zu entfernen, müssen Sie die Auswahl umkehren – drücken Sie die Tastenkombination Umschalt +Strg +ich.
Optisch ändert sich nichts am Bild, nur wenn Sie jetzt auf die Schaltfläche „Löschen“ drücken, verschwindet nicht die ausgewählte Blume oder Person, sondern der umgebende Hintergrund.
Jetzt haben Sie das gewünschte Bild zur Verfügung, das Sie in verschiedene selbst erstellte Collagen einfügen können.
In dieser Lektion werden wir ein solches Konzept wie analysieren.
Es bereitet vielen Schwierigkeiten, tk. sie verstehen einfach nicht die Essenz dieses Werkzeugs.
Jetzt werden wir versuchen, dieses einzigartige Werkzeug im Detail zu analysieren.
Es gibt mehrere Arten Masken in Photoshop: Schnellmaske mit dem PINSEL-Werkzeug, Schnellmaske mit dem Verlaufswerkzeug, Ebenenmaske und Schnittmaske.
Schnelle MASKE in Photoshop mit dem PINSEL-Werkzeug.
![]() hilft bei der Erstellung einer qualitativ hochwertigen Auswahl mit Tools wie z Pinsel, Bleistift und Farbverlauf.
hilft bei der Erstellung einer qualitativ hochwertigen Auswahl mit Tools wie z Pinsel, Bleistift und Farbverlauf.
Zum Einstellen des Modus schnelle Maske, müssen Sie in der Palette zu Schwarz-Weiß-Farben wechseln (wie in der Abbildung gezeigt) und dann auf die Schaltfläche klicken schnelle Maske(in der Abbildung rot eingekreist).
 Als nächstes nehmen Sie das Werkzeug Bürste, gehen Sie zu den Einstellungen und stellen Sie die Härte auf 100% ein. Stellen Sie den Durchmesser auf den für uns am besten geeigneten ein.
Als nächstes nehmen Sie das Werkzeug Bürste, gehen Sie zu den Einstellungen und stellen Sie die Härte auf 100% ein. Stellen Sie den Durchmesser auf den für uns am besten geeigneten ein.
Stellen Sie außerdem das Pinselwerkzeug auf 100 % Deckkraft und 100 % Druck ein.
Jetzt müssen wir das Tool verwenden schnelle maske in photoshop Trennen Sie den Hund vom Hintergrund.
 . Dazu fangen wir an, den Hund vorsichtig zu übermalen.
. Dazu fangen wir an, den Hund vorsichtig zu übermalen.
Maske zeichnet mit einer transparenten roten Farbe.
Der Einfachheit halber können wir das Bild vergrößern.
Wenn wir es plötzlich versehentlich geschafft haben, aus den Kanten unseres ausgewählten Objekts herauszukommen, müssen wir in der Werkzeugpalette auf weiße Farbe umschalten und den extra ausgewählten Bereich übermalen, d.h. korrigiere unseren Fehler. Wie wir bereits wissen, das Instrument Paletten befindet sich über dem Werkzeug Maske sind zwei Quadrate (standardmäßig schwarz und weiß).
Um schnell zwischen Farben in der Werkzeugpalette (zwischen Schwarz und Weiß) zu wechseln, können Sie die " X» auf der Tastatur (auf der Tastatur muss englisches Layout aktiviert sein!).
Das Fell eines Hundes steht an manchen Stellen ab (es können auch Menschenhaare sein). In solchen Fällen ist es am besten, die Härte des Pinsels in seinen Einstellungen zu reduzieren - der Pinsel malt mit einer halbtransparenten Maske. Sie können die Deckkraft auch etwas reduzieren (in den Werkzeugeinstellungen Bürste). Die Auswahl ist in diesem Fall nicht klar, aber etwas verschwommen und verleiht dem Fell (Haar) den Effekt von Flauschigkeit.
 Unseren Hund gemalt.
Unseren Hund gemalt.
Ich habe den Hund nicht sehr sorgfältig ausgewählt, sorry - ich hatte es eilig. Aber du versuchst es wirklich.
Jetzt wechseln wir in den normalen Modus - drücken Sie das Werkzeug erneut schnelle maske in photoshop. Im normalen Modus sieht unser Bild so aus (siehe Abbildung links) – was nicht von der Maske verdeckt wurde, wird hervorgehoben.
 Als nächstes müssen wir das Bild umkehren, sodass der Hund ausgewählt ist und nicht der Hintergrund. Drücken Sie dazu auf der Tastatur Umschalt+Strg+I oder MENÜ - HIGHLIGHT - INVERS.
Als nächstes müssen wir das Bild umkehren, sodass der Hund ausgewählt ist und nicht der Hintergrund. Drücken Sie dazu auf der Tastatur Umschalt+Strg+I oder MENÜ - HIGHLIGHT - INVERS.
Jetzt haben wir einen Hund ausgewählt und können damit machen, was wir wollen, zum Beispiel ihn auf einen anderen Hintergrund übertragen. Wählen Sie dazu das Werkzeug aus ziehen um und ziehen Sie den Hund auf einen anderen Hintergrund.
![]() Über das Werkzeug Bewegen in Photoshop Sie können auch in diesem Artikel lesen:.
Über das Werkzeug Bewegen in Photoshop Sie können auch in diesem Artikel lesen:.
Schnelle MASKE in Photoshop mit dem GRADIENT-Tool.
Mit Hilfe Farbverlauf in Photoshop Sie können den Effekt des allmählichen Verschwindens machen.
Gehen wir zu Verlaufswerkzeug, stellen Sie die Palette auf Schwarz-Weiß-Farben ein (wie im Beispiel mit Pinselwerkzeug oben diskutiert).
Stellen Sie sicher, dass dies in den Werkzeugeinstellungen erfolgt Farbverlauf in Photoshop die farben sind von schwarz bis weiß. Wenn dies nicht der Fall ist, klicken Sie auf den im Bild unten rot eingekreisten Farbverlauf und wählen Sie den richtigen aus:
Modus verlassen normal und 100% Deckkraft.
Wechseln Sie in den Schnellmaskenmodus und wischen Sie Gradient:
 Ich verbrachte Gradient wie der gelbe Pfeil in der Abbildung zeigt.
Ich verbrachte Gradient wie der gelbe Pfeil in der Abbildung zeigt.
Unsere Zeichnung ist mit einem roten Film bedeckt, der einerseits dick ist und andererseits allmählich verschwindet.
Wir wechseln in den Normalmodus, d.h. schalte den Modus aus schnelle maske in photoshop:

Drücken Sie dann die Taste Löschen auf Tastatur.
Was bekommen wir?
Der rechte Teil wird gelöscht, wird jedoch allmählich gelöscht, wobei ein kleiner Bereich des Bildes mit einer transparenten Farbe verbleibt.
Im Allgemeinen ist alles einfach und klar - experimentieren Sie mit dem Tool selbst mit der Maske Farbverlauf in Photoshop.
Das EBENENMASKEN-Werkzeug in Photoshop.
 Schauen wir uns an, was es ist.
Schauen wir uns an, was es ist.
Nehmen Sie die Kätzchenebene und ziehen Sie sie auf die Sonnenuntergangsebene.
Jetzt müssen wir den weißen Hintergrund von der Kätzchenebene entfernen, d.h. damit wir ein Kätzchen auf einem anderen Hintergrund haben - auf dem Hintergrund mit einem Sonnenuntergang.
Dazu drücken wir den Button in den Layern Maske, wie in der folgenden Abbildung gezeigt, und wir haben der Kätzchenebene eine Vektormaske hinzugefügt:

 Wählen Sie dann das Werkzeug aus Bürste und beginnen Sie, den weißen Hintergrund von der Kätzchenebene zu löschen.
Wählen Sie dann das Werkzeug aus Bürste und beginnen Sie, den weißen Hintergrund von der Kätzchenebene zu löschen.
Ebenenmaske funktioniert genauso wie schnelle Maske, d.h. Wir löschen mit Schwarz und stellen mit Weiß wieder her.
 Auf der Ebenenmaske In der Ebenenpalette sehen wir, dass das, was wir gelöscht haben, schwarz angezeigt wird, d.h. es wird nicht gelöscht - es ist nur hinter der Ebenenmaske versteckt.
Auf der Ebenenmaske In der Ebenenpalette sehen wir, dass das, was wir gelöscht haben, schwarz angezeigt wird, d.h. es wird nicht gelöscht - es ist nur hinter der Ebenenmaske versteckt.
AUSSCHNITTMASKE in Photoshop.
Wir haben zwei Ebenen übereinander gestapelt: Die Kätzchenebene wurde auf die Sonnenuntergangsebene gezogen.
Klicken Sie auf der Kätzchenebene mit der rechten Maustaste, und wählen Sie sie aus ERSTELLEN SIE EINE SCHNITTMASKE.
Was wird mit uns passieren?
Die Kätzchenschicht, für die wir erstellt haben Ablehnungsmaske, wird nur dort angezeigt, wo es die darunter liegende Ebene kreuzt, d. h. die Ebene mit dem Sonnenuntergang. Lassen Sie mich erklären. Wenn zum Beispiel die Ebene mit dem Kätzchen größer ist als die Ebene mit dem Sonnenuntergang, dann auf die Ebene mit dem Kätzchen auftragen Ablehnungsmaske, wir haben es also getrimmt, d.h. in der Größe an die Sonnenuntergangsebene angepasst.
Jedes Bild und . Gehen Sie dann zur Hintergrundebene und entsättigen Sie sie über das Menü Bild - Anpassung - Entsättigen . Dieser Befehl hat keine Parameter, sondern macht das Bild einfach schwarzweiß. Um dies zu sehen, können Sie die Anzeige der obersten Ebene ausschalten und sich die Hintergrundebene ansehen.
Wählen Sie nun die oberste Ebene aus und wählen Sie das Auswahlwerkzeug Rechteckiger Bereich . Wählen Sie einen wichtigen Teil des Bildes aus. Klicken Sie dann auf das Symbol in der Ebenenpalette. Ebenenmaske hinzufügen . Dieses Symbol befindet sich unten in der Palette und sieht aus wie ein weißer Kreis in einem grauen Feld. Klicken Sie auf das Symbol, und ein weiteres Symbol wird vor dem Ebenennamen angezeigt. In diesem Symbol wird der ausgewählte Bereich weiß markiert. Um das Bild der Maske anzuzeigen, drücken Sie die Taste alt, und während Sie es gedrückt halten, klicken Sie auf dieses Symbol. Sie werden sehen, dass die Maske schwarz und weiß ist. Im Gebiet weiße Farbe Sie sehen die obere Ebene im schwarzen Bereich - die untere Ebene.
 Das Maskenbild selbst ist im zusätzlichen Kanal verborgen. Sie können es sehen, wenn Sie die Kanalpalette öffnen. Der Kanal wird Maskenkanal oder Alphakanal genannt. Mit diesem Kanal können Sie einige Aktionen ausführen, z. B. die Ränder des weißen Bereichs verwischen. Markieren Sie einen Kanal und wählen Sie ihn aus dem Menü aus Filter - Weichzeichnen - Gaußscher Weichzeichner
. Die Ränder des farbigen Bereichs im Bild sind nicht mehr so scharf. Und wenn Sie sich die Maske noch einmal ansehen, indem Sie auf ihr Maskensymbol in der Ebenenpalette klicken und gleichzeitig klicken alt, werden Sie sehen, dass Grau an den Rändern der weißen Farbe erschienen ist. Graue Farbe in der Maske macht die oberste Schicht durchscheinend. Je dunkler diese Farbe ist, desto transparenter ist die Ebene.
Das Maskenbild selbst ist im zusätzlichen Kanal verborgen. Sie können es sehen, wenn Sie die Kanalpalette öffnen. Der Kanal wird Maskenkanal oder Alphakanal genannt. Mit diesem Kanal können Sie einige Aktionen ausführen, z. B. die Ränder des weißen Bereichs verwischen. Markieren Sie einen Kanal und wählen Sie ihn aus dem Menü aus Filter - Weichzeichnen - Gaußscher Weichzeichner
. Die Ränder des farbigen Bereichs im Bild sind nicht mehr so scharf. Und wenn Sie sich die Maske noch einmal ansehen, indem Sie auf ihr Maskensymbol in der Ebenenpalette klicken und gleichzeitig klicken alt, werden Sie sehen, dass Grau an den Rändern der weißen Farbe erschienen ist. Graue Farbe in der Maske macht die oberste Schicht durchscheinend. Je dunkler diese Farbe ist, desto transparenter ist die Ebene.
Heben Sie nun die Gaußsche Unschärfe über das Menü auf Bearbeiten - Rückgängig machen um die Ränder des farbigen Bereichs im Bild wieder zu schärfen. Lass uns jetzt einen Rahmen machen.
Doppelklicken Sie rechts neben dem Ebenennamen, um das Fenster zu öffnen Ebenenstil. Wähle einen Gegenstand Streicheln und beginne mit der Bearbeitung. Stellen Sie die Strichfarbe auf Weiß ein. Machen Sie die Ränder dicker und machen Sie die Position Innen so, dass die Ecken scharf sind. Wählen Sie auch Schatten, und passen Sie seine Einstellungen an, z. B. Beleuchtung 135 Grad, Größe 20 und Versatz 40.
Wählen Sie jetzt die Hintergrundebene aus, gehen Sie zu Bild - Anpassung - Helligkeit/Kontrast , und erhöhen Sie die Helligkeit.
Sie erhalten ein recht interessantes Bild. Alles, was bleibt, ist, alle Ebenen zu einer zusammenzuführen, indem Sie mit der rechten Maustaste auf den Ebenennamen klicken und den Befehl Run Flatten auswählen. Und speichern Sie das Bild als JPG.
Schnelle Maske in Photoshop
Dies ist ein Betriebsmodus, in den Sie wechseln können, indem Sie auf das entsprechende Symbol unten in der Symbolleiste klicken. Das Symbol sieht aus wie ein weißer Kreis auf einem grauen Rechteck. Sie können auch die Taste drücken Q, das ein Umschalten zwischen Normalmodus und Schnellmaskierungsmodus ist.
Wählen Sie im normalen Modus einen beliebigen Bereich des Bildes aus und wechseln Sie in den Schnellmaskenmodus. Was nicht im ausgewählten Bereich enthalten ist, wird mit einer durchscheinenden roten Farbe gefüllt. Dies ist der Standard-Schnellmaskenmodus von Photoshop. Um den Modus zu ändern, doppelklicken Sie auf das Schnellmaskensymbol und ändern Sie im angezeigten Dialogfeld die Einstellungen in andere, z. B. den Parameter Hervorgehobene Bereiche farbig darstellen .
Mit dem Schnellmaskensymbol in der Symbolleiste können Sie bestimmen, was die Maske verbirgt – die aktuelle Ebene in den ausgewählten Bereichen oder nicht ausgewählte Bereiche. Wenn der Kreis grau auf weißem Hintergrund ist, verdeckt die Maske die ausgewählten Bereiche, wenn er weiß auf grauem Hintergrund ist, die nicht ausgewählten Bereiche. Abhängig von Ihren Anforderungen verwenden Sie den Modus, den Sie benötigen.
Genau wie bei der Maske erscheint beim Umschalten in den Schnellmaskenmodus ein Alphakanal in der Kanäle-Palette.

Brechen Sie jetzt den Schnellmaskierungsmodus ab, wählen Sie das Werkzeug ab, wählen Sie es aus Bürste, und machen Sie die Farben in der Ebenenpalette schwarz und weiß. Doppelklicken Sie danach auf das Schnellmaskensymbol und wählen Sie im Dialogfeld die Option „Ausgewählte Bereiche farbig anzeigen“ aus. Aktivieren Sie den Schnellmaskenmodus. Versuchen Sie nun, mit einem schwarzen Pinsel zu malen. Anstelle von Schwarz sehen Sie Rot - die Farbe der Maske. Mit einem weißen Radiergummi können Sie unnötige Dinge von dem entfernen, was Sie gezeichnet haben.
Deaktivieren Sie nach dem Zeichnen den Schnellmaskenmodus, und Sie sehen den ausgewählten Bereich, in dem sich die rote Farbe befand. Wenn Sie also im Schnellmaskenmodus zeichnen, können Sie auswählen, was Sie benötigen, und zwar sehr genau. Außerdem können Sie nicht in Schwarz, sondern in Grau zeichnen, und dann ist die Auswahl teilweise.
Video zum Anwenden einer Maske in Photoshop, um ein Bild mit Rahmen zu erstellen
Ausführlichere Informationen erhalten Sie in den Abschnitten „Alle Kurse“ und „Utility“, die Sie über das obere Menü der Website erreichen. In diesen Abschnitten sind die Artikel thematisch in Blöcke gruppiert, die möglichst detaillierte Informationen zu verschiedenen Themen enthalten.
Sie können auch den Blog abonnieren und sich über alle neuen Artikel informieren.
Es braucht nicht viel Zeit. Klicken Sie einfach auf den folgenden Link: