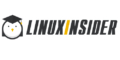چگونه با دستان خود از کاغذ پازل درست کنید. ساخت پازل از روی عکس. پازل برای بچه ها بر اساس کاغذ
احتمالاً همه در دوران کودکی پازل هایی را جمع آوری کرده اند - اینها تصاویری هستند که اندازه ها و اشکال مختلفی دارند. چنین قطعاتی دارای مربع ها و شکل های مختلف با تحدب هستند. بیشتر چنین صنایع دستی برای کودکان ساخته می شود. پازل ها به خوبی تفکر، منطق، توجه و پشتکار کودک را توسعه می دهند. در این مقاله به نحوه ساخت پازل با دستان خود خواهیم پرداخت.
قبل از ساختن یک پازل کاغذی با دستان خود، باید نقاشی کنید تصویر بزرگیا روی چاپگر رنگی چاپ کنید. سپس قطعه قطعه کنید. علاوه بر این، مواد کمی مورد نیاز است و همه باید آن را داشته باشند.
مواد زیر در ایجاد استفاده می شود:
- مقوای ضخیم؛
- قیچی؛
- کاغذ سفید؛
- چسب PVA؛
- خط كش؛
- مداد رنگی و ساده؛
- چاقوی لوازم التحریر
 به عنوان مثال، بیایید یک نقاشی منظره زیبا را در نظر بگیریم - این طبیعت در پس زمینه ای با تپه های زیبا است. حالا بدون اینکه یک سانتی متر از دست بدهید، چسب PVA را روی تمام سطح پخش کنید. این امر ضروری است تا پازلی که در آینده بریده می شود همه قسمت ها را به هم چسبانده باشد.
به عنوان مثال، بیایید یک نقاشی منظره زیبا را در نظر بگیریم - این طبیعت در پس زمینه ای با تپه های زیبا است. حالا بدون اینکه یک سانتی متر از دست بدهید، چسب PVA را روی تمام سطح پخش کنید. این امر ضروری است تا پازلی که در آینده بریده می شود همه قسمت ها را به هم چسبانده باشد.
 کمی صبر می کنیم تا چسب خشک شود و تصویر را برگردانیم.
کمی صبر می کنیم تا چسب خشک شود و تصویر را برگردانیم.
 مقوای ضخیم را برای استحکام پشت آن می چسبانیم. دوباره صبر کنید تا خشک شود.
مقوای ضخیم را برای استحکام پشت آن می چسبانیم. دوباره صبر کنید تا خشک شود.
سپس با مداد و خط کش روی مقوای چسب زده یک شبکه می کشیم. ما خطوط را در یک زاویه می کشیم، یکی در زیر شیب سمت چپ، دیگری در زیر سمت راست. بنابراین، ما قطعات با اندازه های مختلف را دریافت می کنیم. یک چاقوی کاربردی بردارید و در امتداد خطوط برش دهید.
 نتیجه نهایی پازلی است که با دستان خودتان با حداقل هزینه ساخته شده است. خیلی زیباست که به تو نگاه می کنم
نتیجه نهایی پازلی است که با دستان خودتان با حداقل هزینه ساخته شده است. خیلی زیباست که به تو نگاه می کنم
در این آموزش به یک راه ساده برای ایجاد یک پازل از یک عکس در فتوشاپ خواهیم پرداخت. بد نیست بدانید که فتوشاپ دارای یک فیلتر Texturizer ویژه با بافت آزاد است که به طور خاص برای این منظور ایجاد شده است. در آموزش ما از ابزار Pen Tool استفاده خواهیم کرد.
ما این عکس را پردازش خواهیم کرد:
و در اینجا به شکل یک پازل به نظر می رسد:

بیا شروع کنیم!
مرحله 1: یک کپی از لایه پس زمینه ایجاد کنید
پس از باز کردن عکس در فتوشاپ، اولین کاری که انجام می دهیم این است که یک کپی از لایه Background ایجاد کنیم که در حال حاضر حاوی عکس ما است. در حال حاضر، این تنها لایه است. با ایجاد یک کپی از آن، میتوانیم بدون آسیب رساندن به نسخه اصلی، که در لایه پسزمینه ذخیره میشود، انجام دهیم و در صورت لزوم میتوانیم به آن برگردیم. ساده ترین راهیک کپی ایجاد کنید - Ctrl+J (Win) / Command+J (Mac) را فشار دهید. پس از آن لایه دومی در پنل لایه ها داریم. لایه Background با اصل در پایین است و کپی که به طور خودکار "Layer 1" نامیده می شود، در بالا قرار دارد:
پانل لایه ها با یک لایه جدید "لایه 1" بالای لایه پس زمینه.
مرحله 2: اجازه دهید نام لایه جدید را "Puzzle" بگذاریم.
هنگامی که در فتوشاپ کار می کنید، عادت به دادن نام های معنی دار به لایه های خود به شما آسیبی نمی رساند. در حالی که شما فقط چند لایه دارید، این ممکن است به نظر ضروری به نظر نرسد، اما گاهی اوقات کار 50-100 لایه یا حتی بیشتر جمع می شود، بنابراین اگر همه آنها "لایه 1"، "لایه 56"، "لایه 83 کپی 4" نامیده می شدند. ، ممکن است گیج شوید. از آنجایی که در "لایه 1" یک پازل ایجاد خواهیم کرد، پس با کلیک مستقیم روی نام لایه، آن را "Puzzle" می نامیم:
نام لایه را از "لایه 1" به "پازل" تغییر دهید
Enter (Win) / Return (Mac) را فشار دهید تا نام جدید را وارد کنید.
مرحله 3: در زیر لایه "Puzzle" یک لایه خالی جدید اضافه کنید
حالا بیایید یک لایه جدید زیر لایه "Puzzle" اضافه کنیم (این لایه بین "Puzzle" و Background قرار می گیرد). لایه "Puzzle" در حال حاضر در پانل لایه ها انتخاب شده است. این با نور پس زمینه آبی آن مشخص می شود. به طور معمول، هنگامی که یک لایه جدید در فتوشاپ اضافه می کنید، به طور خودکار خود را بالای لایه انتخاب شده قرار می دهد، بنابراین اگر اکنون روی نماد لایه جدید در پایین پانل لایه ها کلیک کنید، لایه جدید در بالای لایه "Puzzle" ظاهر می شود. در حالی که Alt (Win) / Option (Mac) را نگه داشته اید، روی نماد لایه جدید کلیک کنید:
در حالی که Alt (Win) / Option (Mac) را نگه داشته اید، روی نماد لایه جدید کلیک کنید.
کلیدهای Ctrl/Command دستور اضافه کردن یک لایه جدید زیر لایه ای که در حال حاضر فعال است را می دهد. یک لایه خالی جدید در پنل لایه ها ظاهر می شود. دوباره "لایه 1" نامیده می شود و بین لایه های "Puzzle" و Background قرار دارد:
یک لایه خالی جدید بین "Puzzle" و Background ظاهر شده است
مرحله 4: لایه جدید را با رنگ مشکی پر کنید
این لایه به پسزمینه افکت ویژه ما تبدیل میشود و رنگ پسزمینه را سیاه میکنیم. حداقل برای آینده نزدیک. به عبارت دیگر لایه را با رنگ مشکی پر کنید. فتوشاپ برای این کار دستور خاصی دارد که به آن Fill می گویند. می توانید آن را در منوی ویرایش در بالای صفحه پیدا کنید. پس از باز کردن آن، Fill را انتخاب کنید:
اجازه دهید نام لایه جدید را "رنگ پس زمینه" بگذاریم
مرحله 5: به لایه "Puzzle" برگردید
اکنون شروع به کشیدن خود پازل می کنیم، اما برای این کار باید لایه مناسب را انتخاب کنیم. اکنون لایه "Background color" فعال است، اما به "Puzzle" نیاز داریم، بنابراین روی نام آن در پانل لایه ها کلیک کنید:
"Puzzle" را در پانل لایه ها انتخاب کنید
حالا ما آماده ساختن پازل هستیم!
مرحله 6: کادر گفتگوی "Texturizer" را باز کنید
همانطور که در ابتدای آموزش گفتیم، به لطف وجود یک بافت خاص در فتوشاپ، عملاً مجبور به انجام هیچ کاری نخواهیم بود. اگرچه این بافت از قبل روی هارد دیسک شما قرار دارد، اما هنوز در فتوشاپ بارگذاری نشده است، حداقل به صورت پیش فرض. ما باید خودمان این کار را انجام دهیم، اما ابتدا باید فیلتر Photoshop Texturizer را باز کنیم، بنابراین از منوی Filter در بالای صفحه، Texture و سپس Texturzer را انتخاب کنید:
Filter > Texture > Texturizer را باز کنید
مرحله 7: بافت "Puzzle" را بارگذاری کنید
یک کادر محاورهای بزرگ با یک پنجره پیشنمایش در سمت چپ و گزینههای فیلتر در سمت راست باز میشود. شما باید بافت «Puzzle» را که هنگام نصب فتوشاپ روی هارد دیسک شما ظاهر می شود، بارگذاری کنید. برای انجام این کار، روی فلش سمت راست پنجره انتخاب بافت کلیک کنید - منویی با یک گزینه ظاهر می شود: Load Texture. آن را انتخاب کنید:
روی فلش سمت راست پنجره انتخاب بافت کلیک کنید و گزینه Load Texture را انتخاب کنید
کادر محاوره ای Load Texture باز می شود که در آن می توانید یک بافت را انتخاب کنید. بافت "Puzzle" مورد نیاز ما در دایرکتوری Photoshop قرار دارد - جایی که آن را نصب کرده اید. در رایانه شخصی (ویندوز)، به طور پیش فرض درایو C است. آن را باز کنید و سپس پوشه Program Files را باز کنید. در آن یک پوشه Adobe و در داخل آن یک پوشه Photoshop پیدا خواهید کرد. نام دقیق پوشه به نسخه فتوشاپ شما بستگی دارد. اگر در Photoshop CS3 کار می کنید، آن را در پوشه پیش فرض نصب می کنید، پس پوشه برنامه در C:\Program files\Adobe\Photoshop CS3 قرار خواهد گرفت.
اگر مک دارید، همه چیز کمی ساده تر است. پوشه فتوشاپ بر روی هارد دیسک شما در پوشه Applications قرار دارد. اما باز هم نام دقیق پوشه به نسخه فتوشاپ بستگی دارد.
این پوشه را پیدا کرده و باز کنید. داخل آن یک پوشه Presets وجود دارد. آن را باز کنید و پوشه Textures را پیدا کنید. این شامل تمام بافت های فتوشاپ نصب شده است. انتخاب بسیار بزرگ است، اما برای جلوه ویژه ما فقط به بافت پازل نیاز دارید. روی آن کلیک کرده و با کلیک بر روی دکمه بارگیری دانلود کنید.
پوشه Texture را در پوشه فتوشاپ پیدا کنید و بافت Puzzle را انتخاب کنید
مرحله 8: تنظیم گزینه های بافت
هنگامی که بافت پازل بارگذاری شد، Puzzle باید در گزینه Texture در کادر گفتگوی Texturizer انتخاب شود. اگر به دلایلی این اتفاق نیفتاد، بافت Puzzle را از لیست انتخاب کنید. سپس با استفاده از پنجره پیش نمایش در سمت چپ، گزینه های بافت را ویرایش کنید. تنظیمات در درجه اول به این بستگی دارد عکس اصلیو روی اندازه دلخواه قطعات پازل. ما می خواهیم قطعات پازل را تا حد امکان بزرگ کنیم، بنابراین گزینه Scaling را به 200% افزایش می دهیم. گزینه Relief که در زیر قرار دارد، تسکین قطعات پازل را مشخص می کند. بیایید مقدار را بر روی 6 قرار دهیم. باز هم، شما می توانید آن را متفاوت انجام دهید. و در نهایت گزینه Light که محل منبع نور را روی پازل شما مشخص می کند. گوشه بالا سمت راست (بالا سمت راست) را انتخاب کنید:

ما کار اصلی را انجام داده ایم، اما پیشنهاد می کنیم چند عنصر را حذف کنید تا به نظر برسد که مونتاژ هنوز در حال انجام است.
مرحله 9: ابزار Pen Tool را انتخاب کنید
ما به بخشی از آموزش رسیدیم که دانستن نحوه استفاده از ابزار Pen در فتوشاپ مهم است. این به این دلیل است که ما باید تک تک تکههای پازل را دنبال کنیم و آنها بسیار برجسته هستند. می توانید سعی کنید آنها را با استفاده از ابزار دیگری مانند Lasso Tool یا Polygonal Lasso Tool انتخاب کنید، اما به احتمال زیاد این کار درهم به نظر می رسد. و Pen Tool به طور ویژه برای ترسیم خطوط منحنی طراحی شده است و نتیجه بسیار بهتر خواهد بود.
اگر قبلاً به ابزار Pen Tool به خوبی تسلط داشته اید، این درس برای شما سخت نخواهد بود، زیرا هنگامی که نحوه کار این ابزار را درک کردید، کار با آن بسیار ساده است. قبل از اینکه بتوانید از ابزار Pen Tool استفاده کنید، باید آن را انتخاب کنید، بنابراین یا آن را از پنل ابزار بگیرید یا به سادگی حرف P را روی صفحه کلید خود فشار دهید:
انتخاب ابزار Pen
مرحله 10: در پانل گزینه ها، "Paths" را انتخاب کنید.
با انتخاب ابزار Pen، مطمئن شوید که Paths در نوار گزینهها در بالای صفحه انتخاب شده است، زیرا ما یک مسیر ترسیم میکنیم، نه یک شکل بردار یا مبتنی بر پیکسل:
در پانل گزینه ها، "مسیرها" را انتخاب کنید
مرحله 11: یک طرح کلی در اطراف یک قطعه پازل بکشید
با استفاده از ابزار Pen، هر تکه ای از پازل را ردیابی کنید. انگار داریم آن را از تصویر جدا می کنیم و این احساس را ایجاد می کنیم که در هوای بالای تصویر معلق است و می خواهد در جای خود بچسبد. هر قطعه ای را انتخاب کنید بیایید یکی را که بالای چشم راست پسر قرار دارد (برای بیننده در سمت چپ است) بگیریم. آن را دنبال کنید، نقاط لنگر و نشانگرهای جهت را اضافه کنید تا زمانی که یک طرح کلی داشته باشید. می توانید با فشار دادن Ctrl+Spacebar (Win) / Command+Spacebar (Mac) زوم کنید - ابزار Zoom به طور موقت فعال می شود و با چند کلیک روی قطعه، می توانید آن را به اندازه مناسب بزرگ کنید. شاید طرح کلی در اسکرین شات چندان قابل مشاهده نباشد، بنابراین ما آن را دایره می کنیم:

مرحله 12: تبدیل مسیر به یک انتخاب
هنگامی که یک طرح کلی در اطراف یک قطعه کشیدید، Ctrl+Enter (Win) / Command+Return (Mac) را فشار دهید. اکنون مسیر جامد به یک مسیر انتخاب تبدیل شده است:

مرحله 13: قطعه انتخاب شده را به یک لایه جداگانه منتقل کنید
بیایید قطعه انتخاب شده از پازل را از لایه "Puzzle" برش دهیم و آن را به یک لایه جداگانه منتقل کنیم، پس از آن یک سوراخ در جای خود در لایه "Puzzle" باقی خواهد ماند. لایه "Puzzle" همچنان باید در پانل لایه ها انتخاب شود. از منوی لایه در بالای صفحه، گزینه New و Layer via Cut را انتخاب کنید:
Open Layer > New > Layer via Cut
انتخاب از لایه "Puzzle" بریده شده و به لایه خود منتقل می شود که در پانل لایه ها در بالای "Puzzle" ظاهر می شود. این قطعه اکنون در لایه بالایی قرار گرفته است که فتوشاپ دوباره آن را "لایه 1" نامگذاری کرده است. نام جدیدی به آن می دهیم - "نخستین قطعه پازل":
قطعه دایرهای پازل اکنون روی لایه خودش، بالای لایه «پازل» قرار دارد.
مرحله 14: با استفاده از Free Transform قطعه پازل را حرکت داده و بچرخانید
بیایید قطعه پازل را طوری بچینیم که انگار قرار است سر جایش بیفتد. ابزار تبدیل رایگان فتوشاپ را با فشار دادن Ctrl+T (Win) / Command+T (Mac) راه اندازی کنید و یک مستطیل با دسته در اطراف قطعه پازل ظاهر می شود. روی قسمت بیرونی این مستطیل کلیک کنید تا آن را بچرخانید. سپس داخل مستطیل کلیک کنید و با استفاده از ماوس آن را به مکان دیگری منتقل کنید. از آنجایی که می خواهید برای بیننده مشخص شود که این قطعه به کجا تعلق دارد، آن را زیاد نچرخانید یا آن را خیلی دور نکنید.
توجه داشته باشید که ناحیه ای که قبلا این قطعه در آن قرار داشت اکنون با رنگ سیاه پر شده است. این به این دلیل است که ما یک سوراخ در لایه "Puzzle" ایجاد کردیم که از طریق آن لایه سیاه "رنگ پس زمینه" از طریق آن نشان می دهد:

وقتی کارتان تمام شد، Enter (Win) / Return (Mac) را فشار دهید تا تغییرات را بپذیرید و از Free Transform خارج شوید.
مرحله 15: یک سایه اضافه کنید
برای اینکه قطعه بریده شده حجیم تر به نظر برسد و به نظر برسد که در هوای بالای پازل شناور است، می توانید یک سایه اضافه کنید. روی نماد Layer Style در پایین پنل لایه ها کلیک کنید و گزینه Drop Shadow را از لیست ظاهر شده انتخاب کنید:
در لیست سبک های لایه، "Drop Shadow" را انتخاب کنید.
کادر محاوره ای Layer Style با گزینه های Drop Shadow در ستون میانی باز می شود. اجازه دهید Opacity سایه را به حدود 60% کاهش دهیم تا خیلی تاریک نباشد. تیک Use Global Light را بردارید و زاویه را روی 120 درجه تنظیم کنید. Distance را به حدود 16 پیکسل و اندازه را به حدود 16 پیکسل افزایش دهید. طبق معمول، این شاخص ها ممکن است در هر مورد خاص متفاوت باشد:

مرحله 16: دوباره به لایه "Puzzle" بروید
یک تکه را برش دادیم و همانطور که بود از یک پازل بیرون آوردیم. پیشنهاد می کنم دیگری را به طور کامل حذف کنید. ما باید لایه "Puzzle" را انتخاب کنیم - روی نام آن در پانل لایه ها کلیک کنید:

مرحله 18: تبدیل مسیر به یک انتخاب
درست مانند دفعه قبل، "Ctrl+Enter" (Win) / "Command+Return" (Mac) را فشار دهید و از طرح کلی انتخاب کنید:

برای حذف طرح کلی انتخاب، Ctrl+D (Win) / Command+D (Mac) را فشار دهید. این چیزی است که پس از حذف یک قطعه به دست آوردیم:

چند قطعه دیگر را بردارید، یا آنها را در بالای عکس رها کنید (مراحل 11-15) یا آنها را به طور کامل حذف کنید (مرحله 16-19). همانطور که هر قطعه جدید را برش می دهید یا حذف می کنید، همیشه به لایه "Puzzle" بازگردید.
پازل یک بازی آموزشی فوق العاده برای بچه ها است. بچه ها هرگز نسبت به چنین اسباب بازی بی تفاوتی نشان نمی دهند، زیرا بسیار جالب است که ببینیم تصویر بعدی که هنوز تعداد زیادی قسمت جداگانه دارد، چه خواهد شد. ایجاد اشکال حیوانات از تکه های کاغذ، قهرمانان افسانه، میوه ها و ماشین ها، کودک شما تخیل، تفکر، حس رنگ و مهارت های حرکتی ظریفانگشتان دست
انواع پازلتولید کنندگان این مجموعه های آموزشی بسته به سن کودکان، پازل هایی متشکل از ده ها، حتی صدها و هزاران قطعه کوچک ارائه می دهند. قطعات معمولاً از مقوای بادوام ساخته می شوند تا از تغییر شکل آنها در هنگام مونتاژ مکرر جلوگیری شود. هرچه کودک شما کوچکتر باشد، اجزای تصاویر باید بزرگتر باشد و تعداد جزئیات باید کم باشد. برای کوچولوها پازل های بزرگ روی پایه نرم مناسب است. پازل هایی نیز وجود دارد که قطعات آن از چوب و پلاستیک ساخته شده است.
ساخت پازل با دستان خود
بخشهایی از مجموعه اغلب گم میشوند، بنابراین همه نمیتوانند برای خرید یک پازل دیگر پول خرج کنند. اگر فرزندتان عاشق چیدن تصاویر است و نمی خواهید پول خود را هدر دهید، ما به شما خواهیم گفت که چگونه با دستان خود در خانه پازل های نرم برای بچه ها بسازید.
بنابراین، قبل از اینکه خودتان پازل بسازید، چندین ورق از دستمال های خانگی لاستیکی چند رنگ متخلخل و سلولزی خریداری کنید.
ما هر شکلی را که برای کودک آشنا است از ورقه های لاستیکی جدا می کنیم و آنها را روی یک دستمال سلولزی می چسبانیم. سپس با استفاده از قیچی شکل های به دست آمده را به دو یا سه قسمت برش دهید. اکنون پازل های DIY ما برای کودکان آماده است!
نکات مفیدبرای بچه هایی که هنوز اصول پازل های تاشو را به طور کامل تسلط ندارند، بهتر است تصویر را به دو قسمت مساوی برش دهید. بعداً وقتی کودک بتواند به راحتی تصویر را کنار هم بگذارد، می توان هر قسمت را به دو قسمت دیگر تقسیم کرد.
پازل ها به توسعه تفکر ذهنی، منطق، تخیل کمک می کند. مهارت های خلاقانه. پازل یکی از انواع معماهای جذاب و آموزشی است که باید چندین قسمت را در یک مجموعه واحد جمع آوری کرد. جمع آوری پازل نه تنها برای کودکان، بلکه برای بزرگسالان نیز جالب است.
مجموعه عظیمی از پازل های مختلف وجود دارد، اما پازل ها جایگاه ویژه ای در بین آنها دارند. حتی نوزادانی که تازه شروع به کاوش در جهان کرده اند نیز با آنها بازی می کنند.
و اگر با دستان خود به همراه فرزندتان پازل بسازید، سرگرم کننده تر خواهد بود.
یکی از مهمترین گزینه های سادهمعمایی که حتی یک کودک 2-3 ساله هم می تواند انجام دهد.
شما نیاز خواهید داشت: صفحات کاغذی سفید، نشانگرهای روشن، قیچی.
شرح کار: هر طرحی را روی بشقاب ها می کشیم. سپس آن را به چند قسمت برش می دهیم. بنابراین پازل ها با دستان خود آماده هستند.
یکی دیگر گزینه جالب- پازل از جعبه کبریت.
شما نیاز خواهید داشت: تعداد معینی جعبه کبریت (حتی)، ورق سفید یا رنگ سفید (برای رنگ آمیزی جعبه)، رنگ یا مداد برای طراحی، قیچی، چسب.
شرح کار: ابتدا باید جعبه کبریت را با کاغذ سفید بپوشانید یا آن را با رنگ سفید رنگ کنید. پس از خشک شدن جعبه ها را به شکل مشخصی به شکل مربع یا مستطیل جمع می کنیم و هر طرحی را روی آن می کشیم. همچنین می توانید طرحی را که دوست دارید روی آن ها بچسبانید و جعبه ها را ببرید.


پازل چوب بستنی. شما نیاز خواهید داشت: چوب بستنی، نقاشی، نوار، قیچی، چسب PVA. شرح کار: میله ها را پهن می کنیم و با چسب روی هم محکم می کنیم. در طرف دیگر نقاشی را چسب می زنیم. پس از خشک شدن، چوب ها را با الگو برش دهید.

می توانید روی چوب ها نقاشی بکشید و خود چوب ها را رنگ کنید.


ساده ترین راه این است که به سادگی طرح مورد علاقه خود را به چند قسمت برش دهید. و برای استحکام، می توانید آن را از قبل با چسب بچسبانید. اما نسخه پیچیدهتر این پازل، پازلهای سه بعدی است.


برای کوچولوها می توانید از پارچه یا نمد پازل بدوزید. اینها ممکن است به اولین معماهای کودک شما تبدیل شوند.


یک گزینه جالب: پازل های ساخته شده از فرش، که هم برای بازی و هم برای زمین قابل استفاده است. گزینه دیگر پازل های بالش است. چنین بالش هایی هیچ کس را بی تفاوت نمی گذارند.


اگر تعداد زیادی پازل غیر ضروری در خانه دارید که مدت زیادی است از آنها استفاده نمی کنید یا گم شده اند. از آنها چه می توان کرد موزاییک اصلی. این یک زندگی دوم برای چیزهای غیر ضروری خواهد بود.
برای موزاییک، ابتدا عناصر پازل باید رنگ آمیزی شوند رنگهای متفاوت. سپس در هر زیورآلات یا طرحی مونتاژ کنید.


آویزها و گوشواره های خلاقانه ساخته شده از عناصر پازل را چگونه دوست دارید؟


در این سایت می توانید از هر تصویری بدون ثبت نام پازل خود را بسازید. می توانید آن را هم در خود وب سایت Jigsaw Planet جمع آوری کنید و هم می توانید کد پازل را در وب سایت خود وارد کنید تا بازدیدکنندگان شما بتوانند بازی کنند.
این یک سرویس انگلیسی زبان است، بنابراین بیایید روند ایجاد یک پازل را با جزئیات بررسی کنیم.
- به صفحه http://www.jigsawplanet.com/ بروید و روی دکمه در بالا کلیک کنید ايجاد كردن(ايجاد كردن)
- توسط دکمه تصویر — مرورتصویری را در رایانه خود انتخاب کنید که بر اساس آن پازل خود را ایجاد کنیم

- در زمینه نامنام پازل خود را با حروف لاتین نشان دهید یا آن را همانطور که هست بگذارید
- رشته قطعات- برای نشان دادن تعداد قطعات پازل در نظر گرفته شده است. هرچه قطعات کمتر باشد، بزرگتر و پازل آسان تر است (Easy) و بالعکس، اگر تعداد قطعات زیاد باشد، پازل پیچیده است (Hard). به طور پیش فرض برنامه 35 قسمت ارائه می دهد
- رشته شکلبرای انتخاب شکل قطعاتی که نقاشی به آنها تقسیم می شود در نظر گرفته شده است
- چک باکس چرخش(چرخش) پازل را دشوارتر می کند. اگر چک باکس علامت زده شود، هر بار که پازل را باز می کنید، ارقام با هم مخلوط می شوند
- برچسب ها- یک فیلد اختیاری که برای وارد کردن کلمات کلیدی در نظر گرفته شده است که توسط آن سایر کاربران می توانند پازل شما را که با فاصله از هم جدا شده است پیدا کنند. به عنوان مثال، برچسب ها برای یک عکس با یک ببر: حیوان، ببر
پس از این، به صفحه ای با پازلی که ایجاد کرده اید می روید و می توانید از قبل به حل آن ادامه دهید: قطعات را با ماوس "بگیرید" و آنها را در جای مناسب "پرتاب کنید". با کلیک راست بر روی یک قطعه آن را بر می گرداند.
در این صفحه، دکمهها روسیسازی شدهاند: میتوانید زمینه کار را به تمام صفحه گسترش دهید، تصویر در حال مونتاژ را نشان دهید، پازلها را مخلوط کنید، پسزمینه را تغییر دهید، از نو شروع کنید و غیره.
برای نصب این پازل در وب سایت یا انتقال آن به رسانه های اجتماعیشما باید روی دکمه اشتراک گذاری کلیک کنید و بازی را به اشتراک بگذارید. برای نصب در وب سایت خود، Share - Embed را انتخاب کنید، پس از آن صفحه تنظیمات اشتراک گذاری باز می شود.

چندین گزینه وجود دارد:
- لینک تصویر + متن(وب سایت شما یک تصویر و یک پیوند متنی به صفحه خدمات همراه با پازل شما نمایش می دهد) دارای 3 تنظیمات:

- آدرس URL(یک پیوند متنی به صفحه خدمات با پازل شما در وب سایت شما نمایش داده می شود).

- بازی— جالب ترین چیز: کد پازل در صفحه وب سایت شما تعبیه شده است. می توانید عرض و ارتفاع را در کد کپی شده در خط تنظیم کنید: عرض - عرض میدان بازی در سایت خود، ارتفاع - ارتفاع. می توانید آن را در درصد یا پیکسل قرار دهید. کد را در محل مورد نظر در صفحه وب سایت خود کپی کنید.

در اینجا نمونه ای از چنین قرار دادن یک پازل در وب سایت ما - بازی >>> آورده شده است
سرویس ساخت پازل روسی Puzzle It
لینک: http://puzzleit.org/

از آنجایی که این سرویس روسی است، برای کسی دشوار نخواهد بود که به رتبه بندی پازل خود نگاه کند: چند بار تکمیل شده است، چه کسی نظر گذاشته و غیره.

این سرویس این قابلیت را دارد که نتایج ساخت را از قبل ذخیره کند تا بتوانید ادامه دهید. ذخیره خودکار هر 10 دقیقه اتفاق می افتد.

سایر خدمات ایجاد پازل
همچنین قبلاً با برنامه ای روبرو شدم که روی رایانه نصب شده بود که به شما امکان می داد نه تنها از تصویر خود یک پازل ایجاد کنید، بلکه بازی را با فرمت فلش برای انتقال به رایانه های دیگر ذخیره کنید. متاسفانه در بین سرویس های آنلاین چنین فرصتی پیدا نکردم. آیا شما چنین خدماتی را می شناسید؟منابع عکس:
http://fotopirogi.ru/menyu-2/nachinka/page_1.html
http://www.dostup1.ru/society/society_29910.html