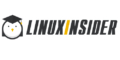نحوه خاموش کردن سریع ماسک در فتوشاپ کار با ماسک در فتوشاپ خاکستری روی ماسک
من به شما خوش آمد می گویم زمان هنر، امروز می خواهم در مورد ابزار مفیدی مانند ماسک سریع صحبت کنم. این یک درس دیگر در مورد چگونگی برش یک شی در فتوشاپ است.
ماسک سریع یک ابزار عالی برای این منظور و بیشتر است، دفعه بعد در مورد احتمالات دیگر خواهم نوشت، پس آن را از دست ندهید 😉
یک شی را با یک ماسک سریع برش دهید
ابتدا به خود ابزار نیاز داریم ماسک سریع. در نوار ابزار سریع در پایین قرار دارد، آن را روشن کنید یا فقط روی " کلیک کنید س“.

ترفند این است که برای " Clipping" از یک برس سخت مشکی معمولی استفاده می کنیم. و برای بازنویسی ماسک، فقط " Eraser" را انتخاب کنید. پس بیایید نگاه کنیم:

من شخصاً از وسط طرح می کنم ، اما از بیرون هم می توانید ، برای شما راحت تر است. برای سهولت کار، با یک برس کوچک در امتداد کانتور جسمی که باید انتخاب شود راه بروید و سپس با یک برس بزرگتر، داخل آن را آزادانه رنگ کنید.

بعد از اینکه کاملاً روی ناحیه مورد نظر رنگ آمیزی کردید، دوباره روی ابزار کلیک کنید. ماسک سریع"یا دکمه" س". یک خط نقطه برجسته ظاهر می شود.
اگر مثل من از وسط نقاشی کردید، خط انتخاب باید "Invert" باشد. نحوه انجام این کار به خوبی در تصویر زیر نشان داده شده است. یا فقط میانبر صفحه کلید را فشار دهید Ctrl+Shift+I.

این لازم است تا کلیپ در اطراف شخصیت نباشد، بلکه برعکس.
تنها برش یا کپی کاراکتر در یک لایه جدید باقی می ماند.

بریم سراغ بحث
سعی میکنم زیاد حرف نزنم و شروع کنم با گفتن اینکه مشکل سربازی هنوز حل شده فعلا 🙂 بله من هم با موفقیت از دیپلمم دفاع کردم - 4 گرفتم! وای، بیخود نیست که روز قبل از تسلیم تصمیم گرفتم آن را بخوانم
و البته زمان برگزاری مسابقه فرا رسیده است! من ایده هایی دارم، اما هنوز شک دارم... باید جوانب مثبت و منفی را با دقت در نظر بگیریم و به کار بپردازیم. پس با ما همراه باشید.
موفق باشی!
اگر ترجیح می دهید با رنگ آمیزی با قلم مو، هایلایت ها را سفارشی کنید، مشکلی نیست. در واقع با استفاده از این روش می توانید یک انتخاب از ابتدا ایجاد کنید. به حالت تغییر حالت دهید و خواهید دید که تمام ابزارهای طراحی فتوشاپ (حتی فیلترها) برای کمک به شما در تنظیم دقیق انتخاب آماده هستند. این حالت به شما امکان می دهد تقریباً با هر ابزاری که می خواهید روی منطقه انتخاب شده کار کنید.
برای رفتن به ماسک، روی دکمه پایین نوار ابزار، که شبیه دایره ای است که در یک مربع حک شده است، کلیک کنید یا کلید Q را فشار دهید. با این کار بررسی می شود که آیا یک انتخاب فعال دارید یا خیر. اگر بله، فتوشاپ پوشش قرمز را روی همه چیز به جز او تنظیم می کند (اگر نه، هیچ تغییری مشاهده نمی کنید). این رنگآمیزی ویرایش بصری انتخاب را با طراحی آسانتر میکند.
- بخشی از انتخاب را از حالت انتخاب خارج کنید، به عبارت دیگر، برای اضافه کردن ناحیه به ماسک، و سپس روی آن ناحیه رنگ کنید.
- انتخاب را با رنگ آمیزی آنچه می خواهید اضافه کنید با رنگ سفید گسترش دهید (ممکن است لازم باشد برای تعویض نشانگرهای رنگ، کلید X را فشار دهید).
- با رنگ آمیزی با خاکستری، انتخابی با لبه نرم یا شفاف ایجاد کنید. به عنوان مثال، رنگ آمیزی با خاکستری در 50 درصد (کاهش کدورت قلموی سیاه به 50 درصد در نوار ابزار) یک انتخاب نیمه شفاف ایجاد می کند.
اثر مشابهی را می توان با نقاشی با قلم موی نرم ایجاد کرد. تمام ترفندهای معمول با ابزارها و اسناد در حالت ماسک سریع نیز کار می کنند: می توانید با فشار دادن Ctrl++ یا Ctrl+- بزرگنمایی یا کوچکنمایی کنید. پس از بزرگنمایی و استفاده از هر یک از ابزارهای انتخاب، برای حرکت در اطراف سند، کلید فاصله را فشار دهید و نگه دارید. حتی ابزارهای و نیز در این حالت کار می کنند. همچنین می توانید کل ماسک یا ناحیه انتخاب شده را با سیاه یا سفید پر کنید. برای ایجاد لبه های جالب، می توانید فیلترها را در این حالت اعمال کنید یا از ابزار Gradient که بر روی یک گرادیان سیاه و سفید تنظیم شده است، استفاده کنید تا یک افکت desaturation ایجاد کنید.
پس از اتمام تنظیمات، کلید Q را فشار دهید تا از حالت ماسک خارج شوید، "مورچه های راهپیمایی" ظاهر می شود، بنابراین می توانید انتخابی را که به تازگی ویرایش کرده اید مشاهده کنید.
بیایید مثالی از استفاده از حالت را در نظر بگیریم.
1. تصویری را که می خواهید انتخاب کنید باز کنید. روی ماسک، همانطور که می بینید، سایه ای وجود دارد که ما به آن نیاز نداریم. بیایید سعی کنیم از شر آن خلاص شویم.
2. پس زمینه نقره ای خود را با ابزار انتخاب کنید. ما می توانیم ببینیم که سایه به طور جدانشدنی همراه با ماسک ما برجسته شده است.

3. به حالت Quick Mask بروید. فتوشاپ انتخاب را به صورت تمام رنگی (در این مورد نقره ای) رها می کند و یک پوشش قرمز روی هر چیز دیگری قرار می دهد. اکنون می توانید به سرعت سایه را پاک کنید. از مجموعه ابزار قلم مو برای رنگ آمیزی سیاه یا سفید استفاده کنید.

4. پس از اتمام حذف سایه، با کلیک بر روی نماد ماسک در نوار ابزار یا فشار دادن Q از این حالت خارج شوید. یک انتخاب ویرایش شده با علامت "مورچه های راهپیمایی" را مشاهده خواهید کرد.


تغییر رنگ ماسک سریع
چرا ماسک سریع قرمز است؟ آیا می توانم رنگ را به رنگ دیگری تغییر دهم؟ و چرا وقتی ماسک فعال می شود، قسمت های انتخاب نشده را برجسته می کند؟ آیا می توانم به جای آن مناطق برجسته شده را انتخاب کنم؟
ابتدا کمی تاریخ: به طور پیش فرض قرمز است، درست مانند معادل واقعی آن، نوار ماسک قرمز، که در صفحاتی مانند کاغذ بیرون آمد. مدت ها پیش، حتی قبل از اختراع چیدمان به کمک کامپیوتر، این پلاستیک قرمز رنگ با چاقوهای X-Acto بریده شد و روی قسمت هایی از تصویر که باید مخفی می شد قرار داده شد. از آنجایی که دستگاههای چاپ به پلاستیک واکنش نشان نمیدادند، تکههای تصویر پوشانده شده توسط آن در نسخه چاپی ظاهر نشد. سپس این یک ترفند هوشمندانه بود.
فناوری چاپ از آن زمان به بعد راه درازی را پیموده است - وقتی فتوشاپ دارید به چاقوهای X-Acto نیازی نیست.
و از آنجایی که شما با چاپگرهای مدرن کار می کنید و نه با ماشین های چاپ قدیمی، نیازی به استفاده از ماسک قرمز ندارید و می توانید رنگ را به هر چیزی که می خواهید تغییر دهید (که در ناحیه مورد نظر به کار می آید. برای انتخاب شامل قرمز است). بنابراین، اگر پوشش قرمز برای شما کار نمی کند، با فعال شدن ابزار Quick Mask، روی دکمه دایره در مربع در پایین نوار ابزار دوبار کلیک کنید. در کادر گفتگوی Options که باز می شود، روی نشانگر رنگ کلیک کنید و هر رنگی را که دوست دارید از پالت ظاهر شده انتخاب کنید. همچنین می توانید با تغییر تنظیمات Opacity در این کادر محاوره ای، همپوشانی را کم و بیش شدید کنید.
و می توانید با یک ماسک سریع مناطق انتخاب شده را به جای موارد انتخاب نشده علامت گذاری کنید. کادر محاورهای گزینهها را باز کنید و دکمه رادیویی را در گروه Color Indicates روی Selected Areas تنظیم کنید و سپس روی OK کلیک کنید.
متوجه خطایی در متن شد - آن را انتخاب کنید و Ctrl + Enter را فشار دهید. متشکرم!
ماسک سریع در فتوشاپ
سلام به خوانندگان عزیز، امروز به شما خواهم گفت که چگونه از حالت برای تولید استفاده کنید کنده کاری زیباشیء هر شکل هندسی از هر عکس.
با کمک دانش به دست آمده، نه تنها می توانید به سرعت خود را در کنار هر فرد مشهوری قرار دهید، بلکه گل های زیبا، پروانه ها یا تصاویر حیوانات وحشی را نیز برای برخی از ایده های خلاقانه خود در پردازش عکس بردارید.
پس از اینکه عکس مورد نیاز خود را انتخاب کردید، که شی مورد نیاز شما را به تصویر میکشد، آن را در فتوشاپ با کشیدن میانبر همراه با تصویر به فضای کاری برنامه باز کنید.
حالا ابزار Magic Lasso Tool را از دکمه انتخاب ابزار انتخاب کنید و با دقت محیط شی مورد نظر خود را دور بزنید. به طور طبیعی، انتخاب دقیقاً همان چیزی نیست که شما نیاز دارید، در تمام مکان های شی انتخاب شده به طور دقیق در امتداد خطوط حرکت نمی کند و در برخی مکان ها قسمت هایی از تصویر انتخاب شده را قطع می کند. جای نگرانی نیست، تمام این ایرادات با استفاده از حالت اصلاح خواهند شد.
حالا روی دکمه حالت “Quick Mask” کلیک کنید یا فقط حرف “ را فشار دهید س”.
پس از این دستکاری، کل فضای اطراف شی انتخاب شده باید یک رنگ شفاف قرمز به دست آورد.
برای فراخوانی حالت ماسک سریع روی دکمه دوبار کلیک کنید و مورد "مناطق انتخاب شده" را در کادر گفتگوی باز شده انتخاب کنید.
در نتیجه، شی ای که انتخاب می کنید باید قرمز شود و بقیه تصویر به رنگ های قبلی رنگ آمیزی می شود.
هنگامی که حالت فعال می شود، فقط دو رنگ در اختیار دارید - سیاه و سفید. اگر رنگ مشکی را انتخاب کنید، قلم مو با رنگ مایل به قرمز رنگ می کند، اگر سفید باشد، رنگ مایل به قرمز حذف می شود. برای تغییر رنگ، دکمه روی صفحه کلید را فشار دهید D” (سیاه) یا ” ایکس" (سفید).
اندازه قلم مو را طوری انتخاب کنید که کار با تصویر برای شما راحت باشد و قسمتی از ماسک را که در آن وجود ندارد نقاشی کنید و در جایی که اضافی است آن را حذف کنید.
پس از یک نوع "نقاشی"، زمانی که ماسک به طور انحصاری روی تصویر مورد نیاز شما قرار می گیرد، با فشار دادن "از حالت "ماسک سریع" خارج شوید. س” یا نماد مربوطه در نوار ابزار. در نتیجه، تصویر به شدت در امتداد کانتور انتخاب می شود.
برای حذف پس زمینه، باید انتخاب را معکوس کنید - میانبر صفحه کلید را فشار دهید Shift +ctrl +من.
از نظر بصری، هیچ چیز روی تصویر تغییر نخواهد کرد، فقط اکنون با فشار دادن دکمه Delete، نه گل یا شخصی که انتخاب کرده اید، بلکه پس زمینه اطراف ناپدید می شود.
اکنون تصویر مورد نظر را در اختیار دارید که می توانید آن را در کلاژهای مختلف ساخت خودتان قرار دهید.
در این درس، مفهومی را تحلیل خواهیم کرد.
برای بسیاری مشکلات زیادی ایجاد می کند، tk. آنها به سادگی ماهیت این ابزار را درک نمی کنند.
اکنون سعی خواهیم کرد این ساز منحصر به فرد را به تفصیل تجزیه و تحلیل کنیم.
چندین نوع وجود دارد ماسک در فتوشاپ: ماسک سریع با ابزار BRUSH، ماسک سریع با ابزار Gradient، ماسک لایه و ماسک برش.
Quick MASK در فتوشاپ با استفاده از ابزار BRUSH.
![]() به ایجاد انتخاب با کیفیت با استفاده از ابزارهایی مانند قلم مو، مداد و گرادیان.
به ایجاد انتخاب با کیفیت با استفاده از ابزارهایی مانند قلم مو، مداد و گرادیان.
برای تنظیم حالت ماسک سریع، باید در پالت به رنگ های سیاه و سفید تغییر دهید (همانطور که در شکل نشان داده شده است)، سپس روی دکمه کلیک کنید ماسک سریع(در شکل با رنگ قرمز دایره شده است).
 بعد، ابزار را بردارید قلم مو، به تنظیمات آن بروید و سختی را روی 100٪ تنظیم کنید ، قطر را روی قطری که بیشتر مناسب ما است تنظیم کنید.
بعد، ابزار را بردارید قلم مو، به تنظیمات آن بروید و سختی را روی 100٪ تنظیم کنید ، قطر را روی قطری که بیشتر مناسب ما است تنظیم کنید.
همچنین ابزار براش را روی 100% شفافیت و 100% فشار قرار دهید.
حالا باید از ابزار استفاده کنیم ماسک سریع در فتوشاپسگ را از پس زمینه جدا کنید
 . برای انجام این کار، شروع به رنگ آمیزی با دقت روی سگ می کنیم.
. برای انجام این کار، شروع به رنگ آمیزی با دقت روی سگ می کنیم.
ماسکبا رنگ قرمز شفاف ترسیم خواهد کرد.
برای راحتی، می توانیم روی تصویر زوم کنیم.
اگر به طور ناگهانی، ما به طور تصادفی موفق شدیم از لبه های شی انتخاب شده خود خارج شویم، باید در پالت ابزار به رنگ سفید تغییر مکان داده و ناحیه انتخاب شده اضافی را رنگ کنیم، یعنی. اشتباه خود را اصلاح کنیم همانطور که می دانیم، ساز پالت هادر بالای ابزار قرار دارد ماسکدو مربع (به طور پیش فرض سیاه و سفید) هستند.
برای جابهجایی سریع بین رنگها در پالت ابزار (بین سیاه و سفید)، میتوانید از « ایکس» روی صفحه کلید (طرح بندی انگلیسی باید روی صفحه کلید فعال باشد!).
کت سگ در بعضی جاها بیرون زده (می تواند موی انسان هم باشد). در چنین مواردی، بهتر است سختی قلم مو را در تنظیمات آن کاهش دهید - قلم مو با یک ماسک نیمه شفاف رنگ می کند. همچنین می توانید کمی شفافیت را کاهش دهید (در تنظیمات ابزار قرار دارد قلم مو). انتخاب در این حالت واضح نخواهد بود، اما تا حدودی تار خواهد بود و جلوه کرکی را به کت (مو) می دهد.
 سگ ما را نقاشی کرد.
سگ ما را نقاشی کرد.
من سگ را نه خیلی با احتیاط جدا کردم، ببخشید - عجله داشتم. اما شما واقعا تلاش می کنید.
اکنون به حالت عادی می رویم - ابزار را دوباره فشار دهید ماسک سریع در فتوشاپ. در حالت عادی، تصویر ما به این شکل خواهد بود (شکل سمت چپ را ببینید) - آنچه توسط ماسک پوشانده نشده است برجسته می شود.
 در مرحله بعد، باید تصویر را برعکس کنیم تا سگ انتخاب شود و پسزمینه نباشد. برای انجام این کار، روی صفحه کلید فشار دهید Shift+Ctrl+Iیا منو - برجسته - معکوس.
در مرحله بعد، باید تصویر را برعکس کنیم تا سگ انتخاب شود و پسزمینه نباشد. برای انجام این کار، روی صفحه کلید فشار دهید Shift+Ctrl+Iیا منو - برجسته - معکوس.
حالا ما یک سگ انتخاب کرده ایم و می توانیم هر کاری که نیاز داریم با آن انجام دهیم، مثلاً آن را به پس زمینه دیگری منتقل کنیم. برای انجام این کار، ابزار را انتخاب کنید در حال حرکتو سگ را به پس زمینه دیگری بکشید.
![]() در مورد ابزار حرکت در فتوشاپهمچنین می توانید در این مقاله بخوانید:.
در مورد ابزار حرکت در فتوشاپهمچنین می توانید در این مقاله بخوانید:.
Quick MASK در فتوشاپ با استفاده از ابزار GRADIENT.
با استفاده از گرادینت در فتوشاپمی توانید اثر ناپدید شدن تدریجی را ایجاد کنید.
برویم به ابزار گرادیان، پالت را روی رنگ های سیاه و سفید تنظیم کنید (مانند مثال با ابزار قلم مودر بالا مورد بحث قرار گرفت).
حتما در تنظیمات ابزار مطمئن شوید گرادیان در فتوشاپرنگ ها از سیاه تا سفید هستند. اگر اینطور نیست، روی شیب دایره ای قرمز رنگ در تصویر زیر کلیک کنید و مورد صحیح را انتخاب کنید:
خروج از حالت طبیعیو شفافیت 100%
به حالت ماسک سریع بروید و انگشت خود را بکشید شیب:
 خرج کردم شیبهمانطور که با فلش زرد در شکل نشان داده شده است.
خرج کردم شیبهمانطور که با فلش زرد در شکل نشان داده شده است.
نقاشی ما با یک فیلم قرمز پوشیده شده است که از یک طرف ضخیم است و از طرف دیگر به تدریج ناپدید می شود.
ما به حالت عادی تغییر می کنیم، یعنی. حالت را خاموش کنید ماسک سریع در فتوشاپ:

سپس کلید را فشار دهید حذفروی صفحه کلید
چه چیزی بدست خواهیم آورد؟
قسمت سمت راست پاک می شود، اما به تدریج پاک می شود و قسمت کوچکی از تصویر با رنگ شفاف باقی می ماند.
به طور کلی، همه چیز ساده و واضح است - خودتان با استفاده از ابزار، ماسک را آزمایش کنید گرادینت در فتوشاپ
ابزار LAYER MASK در فتوشاپ.
 بیایید ببینیم چیست.
بیایید ببینیم چیست.
لایه بچه گربه را بردارید و آن را روی لایه غروب بکشید.
اکنون باید زمینه سفید را از لایه بچه گربه حذف کنیم، یعنی. به طوری که ما یک بچه گربه در یک پس زمینه متفاوت داریم - در پس زمینه با غروب خورشید.
برای این کار دکمه را در لایه ها فشار می دهیم ماسکهمانطور که در شکل زیر نشان داده شده است، و یک ماسک برداری به لایه بچه گربه اضافه شده است:

 سپس، ابزار را انتخاب کنید قلم موو شروع به پاک کردن پس زمینه سفید از لایه بچه گربه کنید.
سپس، ابزار را انتخاب کنید قلم موو شروع به پاک کردن پس زمینه سفید از لایه بچه گربه کنید.
لایه ماسکمانند کار می کند ماسک سریع، یعنی ما با سیاه پاک می کنیم و با سفید بازیابی می کنیم.
 در لایه ماسکدر پالت لایه ها، می بینیم که آنچه را که پاک کردیم به رنگ سیاه نشان داده می شود، یعنی. حذف نشده است - فقط در پشت ماسک لایه پنهان است.
در لایه ماسکدر پالت لایه ها، می بینیم که آنچه را که پاک کردیم به رنگ سیاه نشان داده می شود، یعنی. حذف نشده است - فقط در پشت ماسک لایه پنهان است.
CLIPPING MASK در فتوشاپ.
ما دو لایه داریم که روی هم چیده شده اند: لایه بچه گربه روی لایه غروب کشیده شده است.
روی لایه بچه گربه، کلیک راست کرده و انتخاب کنید یک ماسک گیره ایجاد کنید.
چه اتفاقی برای ما خواهد افتاد؟
لایه بچه گربه ای که ما برای آن ایجاد کردیم ماسک رد، فقط در جایی ظاهر می شود که از لایه زیرین عبور کند، یعنی لایه ای با غروب خورشید. بگذار توضیح بدهم. به عنوان مثال، اگر لایه با بچه گربه بزرگتر از لایه با غروب آفتاب است، آن را روی لایه با بچه گربه اعمال کنید. ماسک رد، بنابراین ما آن را کوتاه کردیم، i.e. اندازه آن با لایه غروب خورشید تنظیم شده است.
هر تصویر و . سپس به لایه پس زمینه رفته و با استفاده از منو آن را غیر اشباع کنید تصویر - تنظیم - غیر اشباع . این دستور هیچ پارامتری ندارد، اما به سادگی تصویر را سیاه و سفید می کند. برای مشاهده این، می توانید صفحه نمایش لایه بالایی را خاموش کنید و به لایه پس زمینه نگاه کنید.
اکنون لایه بالایی را انتخاب کرده و ابزار انتخاب را انتخاب کنید منطقه مستطیل شکل . بخش مهمی از تصویر را انتخاب کنید. سپس روی نماد موجود در پالت لایه ها کلیک کنید. ماسک لایه را اضافه کنید . این نماد در پایین پالت قرار دارد و مانند یک دایره سفید در یک کادر خاکستری به نظر می رسد. روی نماد کلیک کنید و نماد دیگری جلوی نام لایه ظاهر می شود. در این آیکون ناحیه انتخاب شده با رنگ سفید مشخص شده است. برای مشاهده تصویر ماسک، کلید را فشار دهید altو در حالی که آن را نگه داشته اید، روی این نماد کلیک کنید. خواهید دید که ماسک سیاه و سفید است. در محدوده ی رنگ سفیدلایه بالایی را می بینید، در ناحیه سیاه - لایه پایینی.
 خود تصویر ماسک در کانال اضافی پنهان می شود. اگر پالت کانال ها را باز کنید، می توانید آن را ببینید. کانال ماسک کانال یا کانال آلفا نامیده می شود. با این کانال می توانید برخی از اعمال را انجام دهید، مثلاً لبه های ناحیه سفید را محو کنید. یک کانال را برجسته کرده و از منو انتخاب کنید فیلتر - Blur - Gaussian Blur
. لبه های ناحیه رنگی در تصویر دیگر آنقدر واضح نخواهند بود. و اگر دوباره به ماسک نگاه کنید با کلیک بر روی نماد ماسک آن در پالت لایه ها و همزمان کلیک کنید. alt، خواهید دید که رنگ خاکستری در اطراف لبه های رنگ سفید ظاهر شده است. رنگ خاکستریدر ماسک لایه بالایی را شفاف می کند. هرچه این رنگ تیره تر باشد، لایه شفاف تر است.
خود تصویر ماسک در کانال اضافی پنهان می شود. اگر پالت کانال ها را باز کنید، می توانید آن را ببینید. کانال ماسک کانال یا کانال آلفا نامیده می شود. با این کانال می توانید برخی از اعمال را انجام دهید، مثلاً لبه های ناحیه سفید را محو کنید. یک کانال را برجسته کرده و از منو انتخاب کنید فیلتر - Blur - Gaussian Blur
. لبه های ناحیه رنگی در تصویر دیگر آنقدر واضح نخواهند بود. و اگر دوباره به ماسک نگاه کنید با کلیک بر روی نماد ماسک آن در پالت لایه ها و همزمان کلیک کنید. alt، خواهید دید که رنگ خاکستری در اطراف لبه های رنگ سفید ظاهر شده است. رنگ خاکستریدر ماسک لایه بالایی را شفاف می کند. هرچه این رنگ تیره تر باشد، لایه شفاف تر است.
اکنون از طریق منو، تاری Gaussian را لغو کنید در حال ویرایش - لغو تا دوباره لبه های ناحیه رنگی در تصویر واضح شود. حالا یک قاب بسازیم.
در سمت راست نام لایه دوبار کلیک کنید تا پنجره باز شود سبک لایه. یک مورد را انتخاب کنید سکتهو شروع به ویرایش کنید. رنگ استروک را روی سفید قرار دهید. حاشیه ها را ضخیم تر کنید و داخل آن را طوری قرار دهید که گوشه ها تیز باشند. را نیز انتخاب کنید سایهو تنظیمات آن مانند نور 135 درجه، سایز 20 و افست 40 را تنظیم کنید.
اکنون لایه پس زمینه را انتخاب کنید، به تصویر - تنظیم - روشنایی / کنتراست و روشنایی را افزایش دهید.
تصویر بسیار جالبی دریافت خواهید کرد. تنها چیزی که باقی می ماند این است که با کلیک راست بر روی نام لایه و انتخاب دستور Run Flatten، همه لایه ها را در یک واحد ادغام کنید. و تصویر را به صورت JPG ذخیره کنید.
ماسک سریع در فتوشاپ
این یک حالت عملیاتی است که می توان با کلیک بر روی نماد مربوطه در پایین نوار ابزار به آن تغییر حالت داد. این نماد مانند یک دایره سفید روی یک مستطیل خاکستری به نظر می رسد. همچنین می توانید کلید را فشار دهید س، که یک جابجایی بین حالت عادی و حالت ماسک سریع است.
هر قسمت از تصویر را در حالت عادی انتخاب کنید و به حالت ماسک سریع بروید. آنچه در ناحیه انتخاب شده گنجانده نشده است با رنگ قرمز شفاف پر شده است. این حالت ماسک سریع پیش فرض فتوشاپ است. برای تغییر حالت، روی نماد ماسک سریع دوبار کلیک کنید و در کادر محاوره ای که ظاهر می شود، تنظیمات را به حالت دیگری تغییر دهید، به عنوان مثال، پارامتر را انجام دهید. مناطق برجسته شده را به صورت رنگی نشان دهید .
با نماد ماسک سریع در نوار ابزار، می توانید تعیین کنید که ماسک چه چیزی را پنهان می کند - لایه فعلی در مناطق انتخاب شده یا موارد انتخاب نشده. اگر دایره روی پسزمینه سفید خاکستری باشد، ماسک قسمتهای انتخابشده را پنهان میکند، اگر روی پسزمینه خاکستری سفید باشد، قسمتهای انتخابنشده را پنهان میکند. بسته به نیاز خود، از حالت مورد نیاز خود استفاده خواهید کرد.
درست مانند ماسک، هنگامی که به حالت ماسک سریع می روید، یک کانال آلفا در پالت Channels ظاهر می شود.

اکنون حالت ماسک سریع را لغو کنید، انتخاب را لغو کنید، ابزار را انتخاب کنید قلم موو رنگ های لایه ها را سیاه و سفید کنید. پس از آن، روی آیکون ماسک سریع دوبار کلیک کرده و Show Color Selected Areas را در کادر محاوره ای انتخاب کنید. حالت ماسک سریع را فعال کنید. حالا سعی کنید با قلموی مشکی نقاشی کنید. به جای سیاه، قرمز را خواهید دید - رنگ ماسک. با یک پاک کن سفید می توانید چیزهای غیر ضروری را از آنچه کشیده اید حذف کنید.
پس از ترسیم، حالت ماسک سریع را خاموش کنید و ناحیه انتخاب شده را که در آن رنگ قرمز بود، مشاهده خواهید کرد. بنابراین، با ترسیم در حالت ماسک سریع، می توانید آنچه را که نیاز دارید و بسیار دقیق انتخاب کنید. علاوه بر این، می توانید نه به رنگ سیاه، بلکه به رنگ خاکستری بکشید، و سپس انتخاب جزئی خواهد بود.
ویدئویی در مورد نحوه اعمال ماسک در فتوشاپ برای ایجاد یک تصویر با حاشیه
اطلاعات دقیقتر را میتوانید در بخشهای «همه دورهها» و «کاربردی» که از منوی بالای سایت قابل دسترسی است، دریافت کنید. در این بخشها، مقالات بر اساس موضوع در بلوکهایی دستهبندی میشوند که حاوی دقیقترین (تا جایی که ممکن است) اطلاعات در مورد موضوعات مختلف است.
همچنین می توانید در وبلاگ مشترک شوید و در مورد تمام مقالات جدید مطلع شوید.
زمان زیادی نمی برد. فقط بر روی لینک زیر کلیک کنید: