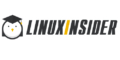Ako vypnúť rýchlu masku vo Photoshope Práca s maskami vo Photoshope Šedá na maske
Vítam vás umelecký čas, dnes chcem hovoriť o takom užitočnom nástroji, ako je rýchla maska. Toto je ďalšia lekcia o tom, ako vystrihnúť objekt vo Photoshope.
Rýchla maska je na tento účel skvelá pomôcka a ešte viac, o ďalších možnostiach napíšem nabudúce, tak si ju nenechajte ujsť 😉
Vystrihnite predmet s rýchlou maskou
Najprv potrebujeme samotný nástroj rýchla maska. Nachádza sa na paneli rýchlych nástrojov úplne dole, zapnite ho alebo jednoducho kliknite na „ Q“.

Trik je v tom, že na "strihanie"použijeme bežnú čiernu tvrdú kefu. A ak chcete masku prepísať, stačí vybrať „ Guma“. Tak sa pozrime:

Osobne načrtávam od stredu, ale môžete aj zvonku, je to pre vás pohodlnejšie. Pre uľahčenie práce prejdite malým štetcom po obryse predmetu, ktorý je potrebné vybrať, a potom väčším štetcom voľne natierajte vnútro.

Po úplnom natretí požadovanej oblasti znova kliknite na nástroj. Rýchla maska alebo tlačidlo Q". Zobrazí sa zvýraznená bodkovaná čiara.
Ak ste maľovali od stredu, ako ja, potom riadok výberu musí byť "Invertovať". Ako to urobiť, je dokonale znázornené na obrázku nižšie. Alebo jednoducho stlačte klávesovú skratku Ctrl+Shift+I.

Je to potrebné, aby výstrižok nebol okolo postavy, ale naopak.
Zostáva iba vystrihnúť alebo skopírovať znak do novej vrstvy.

Prejdime k diskusii
Pokúsim sa príliš nerozprávať a začnem tým, že zatiaľ je problém s armádou vyriešený 🙂 Áno, aj ja som úspešne obhájil diplom - mám 4! Wow, nie nadarmo som sa ju rozhodol prečítať deň pred kapituláciou
A, samozrejme, je čas urobiť súťaž! Mám nápady, ale stále pochybujem... Mali by sme dôkladne zvážiť pre a proti a pustiť sa do práce. Zostaňte naladení.
Veľa šťastia!
Ak dávate prednosť prispôsobeniu alebo dokonca vytváraniu melírov maľovaním štetcom, žiadny problém. V skutočnosti môžete pomocou tejto metódy vytvoriť výber od začiatku. Prepnite do režimu Mode a zistíte, že všetky kresliace nástroje Photoshopu (dokonca aj filtre) sú pripravené pomôcť vám doladiť váš výber. Tento režim vám umožňuje pracovať na vybranej oblasti takmer akýmkoľvek nástrojom, ktorý chcete.
Ak chcete prejsť na masku, kliknite na tlačidlo v spodnej časti panela nástrojov, ktoré vyzerá ako kruh vpísaný do štvorca, alebo stlačte kláves Q. Tým sa skontroluje, či máte aktívny výber. Ak áno, Photoshop nastaví červené prekrytie na všetko okrem nej (ak nie, neuvidíte žiadnu zmenu). Toto sfarbenie uľahčuje vizuálnu úpravu výberu kresbou.
- Zrušte výber časti výberu, inými slovami, pridajte oblasť do masky a potom premaľujte oblasť.
- Rozšírte výber namaľovaním toho, čo chcete pridať, bielou farbou (možno budete musieť stlačiť kláves X, aby ste vymenili farebné indikátory).
- Vytvorte výber s jemnými okrajmi alebo priesvitným maľovaním sivou farbou. Napríklad maľovanie sivou farbou na 50 percent (zníženie nepriehľadnosti čierneho štetca na 50 percent na paneli nástrojov) vytvorí polopriehľadný výber.
Podobný efekt je možné vytvoriť maľovaním štetcom s mäkkými štetinami. Všetky obvyklé triky s nástrojmi a dokumentmi fungujú aj v režime rýchlej masky: zobrazenie môžete priblížiť alebo oddialiť stlačením Ctrl++ alebo Ctrl+-. Stlačte a podržte medzerník, aby ste sa mohli pohybovať po dokumente, keď ste priblížili a použili niektorý z nástrojov na výber. Dokonca aj nástroje a fungujú v tomto režime. Môžete tiež vyplniť celú masku alebo vybranú oblasť čiernou alebo bielou farbou. Ak chcete vytvoriť zaujímavé okraje, môžete v tomto režime použiť filtre alebo použiť nástroj Gradient nastavený na čiernobiely prechod na vytvorenie efektu desaturácie.
Keď skončíte s nastavovaním, stlačením klávesu Q ukončite režim masky a objavia sa „pochodujúce mravce“, takže môžete vidieť výber, ktorý ste práve upravili.
Uvažujme o príklade použitia režimu.
1. Otvorte obrázok, ktorý chcete vybrať. Na maske, ako vidíte, je tieň, ktorý nepotrebujeme. Skúsme sa toho zbaviť.
2. Pomocou nástroja vyberte naše strieborné pozadie. Vidíme, že tieň je neoddeliteľne zvýraznený spolu s našou maskou.

3. Prepnite do režimu rýchlej masky. Photoshop ponechá výber v plnej farbe (v tomto prípade strieborný) a na všetko ostatné umiestni červený prekryv. Teraz môžete rýchlo vyčistiť tieň. Na maľovanie čiernou alebo bielou farbou použite sadu nástrojov štetca.

4. Keď skončíte s odstránením tieňa, ukončite tento režim kliknutím na ikonu masky na paneli nástrojov alebo stlačením Q. Uvidíte upravený výber označený ako „pochodujúce mravce“


Zmena farby rýchlej masky
Prečo je rýchla maska červená? Môžem zmeniť farbu na inú? A prečo, keď je maska aktivovaná, zvýrazňuje nevybrané oblasti? Môžem namiesto toho vybrať zvýraznené oblasti?
Najprv trocha histórie: v predvolenom nastavení je červená, rovnako ako jej ekvivalent v reálnom svete, červená maskovacia páska, ktorá vyšla v listoch ako papier. Dávno, ešte pred vynálezom počítačom podporovaného rozloženia, bol tento červený plast narezaný nožmi X-Acto a umiestnený na časti obrazu, ktoré bolo potrebné skryť. Keďže tlačiarenské lisy nereagovali na plast, fragmenty obrazu, ktoré pokrýval, sa v tlačenom vydaní neobjavili. Potom to bol šikovný trik.
Technológia tlače odvtedy prešla dlhú cestu – nože X-Acto nie sú potrebné, keď máte Photoshop.
A keďže pracujete s modernými tlačiarňami a nie so staromódnymi tlačiarenskými lismi, nemusíte používať červenú masku a môžete zmeniť farbu na akúkoľvek chcete (čo sa hodí, keď sa oblasť, ktorú skúšate na výber obsahuje červenú). Ak vám teda červené prekrytie nefunguje, s aktivovaným nástrojom Rýchla maska dvakrát kliknite na tlačidlo kruh v štvorci v spodnej časti panela s nástrojmi. V dialógovom okne Možnosti, ktoré sa otvorí, kliknite na indikátor farby a zo zobrazenej palety vyberte ľubovoľnú farbu, ktorá sa vám páči. Môžete tiež zvýšiť alebo znížiť intenzitu prekrytia zmenou nastavenia Krytia v tomto dialógovom okne.
A pomocou rýchlej masky môžete označiť vybrané oblasti namiesto nevybraných. Otvorte dialógové okno Možnosti a nastavte prepínač v skupine Označuje farbu na Vybraté oblasti a potom kliknite na tlačidlo OK.
Všimli ste si chybu v texte - vyberte ho a stlačte Ctrl + Enter. Ďakujem!
Rýchla maska vo Photoshope
Dobrý deň, milí čitatelia, dnes vám poviem, ako používať režim na výrobu krásna rezba objekt akéhokoľvek geometrického tvaru z akejkoľvek fotografie.
Pomocou získaných vedomostí sa môžete nielen rýchlo umiestniť vedľa akejkoľvek známej osobnosti, ale aj vystrihnúť krásne kvety, motýle alebo obrázky divokých zvierat pre niektoré z vašich kreatívnych nápadov pri spracovaní fotografií.
Po výbere požadovanej fotografie, ktorá by zobrazovala požadovaný objekt, ju otvorte vo Photoshope jednoduchým pretiahnutím odkazu s obrázkom do pracovnej plochy programu.
Teraz vyberte nástroj Magic Lasso z tlačidla nástroja na výber a opatrne prejdite po obvode požadovaného objektu. Prirodzene, výber nebude presne taký, aký potrebujete, nepôjde striktne po obryse na všetkých miestach vybraného objektu a na niektorých miestach odreže časti vybraného obrázka. Nie je sa čoho obávať, všetky tieto závady budú opravené pomocou režimu.
Teraz kliknite na tlačidlo režimu „Rýchla maska“ alebo jednoducho stlačte písmeno „ Q”.
Po tejto manipulácii by mal celý priestor okolo vybraného objektu získať červený priesvitný odtieň.
Dvojitým kliknutím na tlačidlo vyvoláte režim rýchlej masky a v dialógovom okne, ktoré sa otvorí, vyberte položku „Vybraté oblasti“.
V dôsledku toho by mal byť objekt, ktorý vyberiete, načervenalý a zvyšok obrázka bude namaľovaný v predchádzajúcich farbách.
Keď je režim aktivovaný, máte k dispozícii len dve farby – čiernu a bielu. Ak zvolíte čiernu farbu, štetec bude maľovať červenkastým odtieňom, ak biely, červenkastý odtieň sa odstráni. Ak chcete zmeniť farbu, stlačte tlačidlo na klávesnici D“ (čierna) alebo „ X" (biely).
Vyberte si veľkosť štetca tak, aby sa vám s obrázkom pracovalo pohodlne, premaľujte oblasť masky, kde chýba, a odstráňte ju tam, kde je nadbytočná.
Po akomsi „kreslení“, keď bude maska ležať výlučne na obrázku, ktorý potrebujete, ukončite režim „Rýchla maska“ stlačením tlačidla „ Q“ alebo príslušná ikona na paneli s nástrojmi. V dôsledku toho bude obrázok vybraný striktne pozdĺž obrysu.
Ak chcete odstrániť pozadie, budete musieť invertovať výber - stlačte klávesovú skratku Shift +ctrl +ja.
Vizuálne sa na obrázku nič nezmení, akurát teraz po stlačení tlačidla Delete nezmizne kvetina alebo osoba, ktorú ste vybrali, ale okolité pozadie.
Teraz máte k dispozícii požadovaný obrázok, ktorý môžete vložiť do rôznych koláží vlastnej výroby.
V tejto lekcii budeme analyzovať taký koncept, ako je.
Mnohým spôsobuje veľa ťažkostí, tk. jednoducho nerozumejú podstate tohto nástroja.
Teraz sa pokúsime podrobne analyzovať tento jedinečný nástroj.
Existuje niekoľko druhov masky vo Photoshope: rýchla maska pomocou nástroja BRUSH, rýchla maska pomocou nástroja Gradient, maska vrstvy a orezávacia maska.
Rýchla maska vo Photoshope pomocou nástroja BRUSH.
![]() pomáha vytvárať kvalitný výber pomocou nástrojov ako napr štetcom, ceruzkou a gradientom.
pomáha vytvárať kvalitný výber pomocou nástrojov ako napr štetcom, ceruzkou a gradientom.
Na nastavenie režimu rýchla maska, musíte v palete prepnúť na čiernobiele farby (ako je znázornené na obrázku), potom kliknite na tlačidlo rýchla maska(na obrázku zakrúžkované červenou farbou).
 Ďalej vezmite nástroj kefa, prejdite na jeho nastavenia a nastavte tvrdosť na 100%, nastavte priemer na taký, ktorý nám najviac vyhovuje.
Ďalej vezmite nástroj kefa, prejdite na jeho nastavenia a nastavte tvrdosť na 100%, nastavte priemer na taký, ktorý nám najviac vyhovuje.
Tiež nastavte nástroj kefa na 100% nepriehľadnosť a 100% tlak.
Teraz musíme použiť nástroj rýchla maska vo Photoshope oddeľte psa od pozadia.
 . Aby sme to urobili, začneme opatrne maľovať cez psa.
. Aby sme to urobili, začneme opatrne maľovať cez psa.
Maska bude kresliť priehľadnou červenou farbou.
Pre pohodlie si môžeme obrázok priblížiť.
Ak sa nám zrazu náhodou podarilo dostať z okrajov nášho vybraného objektu, musíme v palete nástrojov prepnúť na bielu farbu a maľovať nad extra vybranú oblasť, t.j. opraviť našu chybu. Ako už vieme, nástroj palety umiestnený nad nástrojom maska sú dva štvorce (štandardne čierne a biele).
Na rýchle prepínanie medzi farbami na palete nástrojov (medzi čiernou a bielou) môžete použiť " X» na klávesnici (na klávesnici musí byť povolené rozloženie v angličtine!).
Psovi na niektorých miestach prečnieva srsť (môže ísť aj o ľudské vlasy). V takýchto prípadoch je najlepšie znížiť tvrdosť štetca v jeho nastaveniach – štetec bude maľovať s polopriehľadnou maskou. Môžete tiež trochu znížiť nepriehľadnosť (nachádza sa v nastaveniach nástroja kefa). Výber v tomto prípade nebude jasný, ale trochu rozmazaný a dodá srsti (vlasom) efekt nadýchanosti.
 Namaľoval nášho psa.
Namaľoval nášho psa.
Psa som vyčlenil nie veľmi opatrne, prepáčte - ponáhľal som sa. Ale naozaj sa snažíš.
Teraz prejdeme do normálneho režimu - znova stlačte nástroj rýchla maska vo Photoshope. V normálnom režime bude náš obrázok vyzerať takto (pozri obrázok vľavo) - to, čo nebolo zakryté maskou, je zvýraznené.
 Ďalej musíme prevrátiť obrázok tak, aby bol vybraný pes a nie pozadie. Ak to chcete urobiť, stlačte na klávesnici Shift+Ctrl+I alebo MENU - ZVÝRAZ - INVERZIA.
Ďalej musíme prevrátiť obrázok tak, aby bol vybraný pes a nie pozadie. Ak to chcete urobiť, stlačte na klávesnici Shift+Ctrl+I alebo MENU - ZVÝRAZ - INVERZIA.
Teraz máme psíka vybratého a môžeme si s ním robiť, čo potrebujeme, napríklad ho preniesť do iného zázemia. Ak to chcete urobiť, vyberte nástroj sťahovanie a pretiahnite psa na iné pozadie.
![]() O nástroji pohybovať sa vo Photoshope si môžete prečítať aj v tomto článku:.
O nástroji pohybovať sa vo Photoshope si môžete prečítať aj v tomto článku:.
Rýchla maska vo Photoshope pomocou nástroja GRADIENT.
Používaním gradient vo Photoshope môžete dosiahnuť efekt postupného vymiznutia.
Poďme do nástroj pre prechod, nastavte paletu na čiernobiele farby (ako v príklade s kefa diskutované vyššie).
Uistite sa, že v nastaveniach nástroja gradient vo Photoshope farby sú od čiernej po bielu. Ak nie, kliknite na prechod na obrázku nižšie a vyberte ten správny:
Opustiť režim normálne a 100% nepriehľadnosť.
Prepnite do režimu rýchlej masky a potiahnite prstom gradient:
 utratil som gradient ako ukazuje žltá šípka na obrázku.
utratil som gradient ako ukazuje žltá šípka na obrázku.
Naša kresba je pokrytá červeným filmom, ktorý bude na jednej strane hrubý a na druhej strane postupne zmizne.
Prepneme do normálneho režimu, t.j. vypnite režim rýchla maska vo Photoshope:

Potom stlačte kláves Odstrániť na klávesnici.
čo získame?
Pravá časť bude vymazaná, ale bude vymazaná postupne, pričom malá oblasť obrázka zostane s priehľadnou farbou.
Vo všeobecnosti je všetko jednoduché a jasné - experimentujte s maskou sami pomocou nástroja gradient vo Photoshope.
Nástroj LAYER MASK vo Photoshope.
 Pozrime sa, čo to je.
Pozrime sa, čo to je.
Vezmite vrstvu mačiatka a presuňte ju na vrstvu západu slnka.
Teraz potrebujeme z vrstvy mačiatka odstrániť biele pozadie, t.j. aby sme mali mačiatko na inom pozadí - na pozadí so západom slnka.
Za týmto účelom stlačíme tlačidlo vo vrstvách maska, ako je znázornené na obrázku nižšie, a do vrstvy mačiatka sme pridali vektorovú masku:

 Potom vyberte nástroj kefa a začnite vymazávať biele pozadie z vrstvy mačiatka.
Potom vyberte nástroj kefa a začnite vymazávať biele pozadie z vrstvy mačiatka.
Maska vrstvy funguje rovnako ako rýchla maska, t.j. Čiernou farbou vymažeme a bielou obnovíme.
 Na maska vrstvy v palete vrstiev vidíme, že to, čo sme vymazali, sa zobrazí čiernou farbou, t.j. neodstráni sa – je len skrytý za maskou vrstvy.
Na maska vrstvy v palete vrstiev vidíme, že to, čo sme vymazali, sa zobrazí čiernou farbou, t.j. neodstráni sa – je len skrytý za maskou vrstvy.
Orezávacia maska vo Photoshope.
Máme dve vrstvy naskladané na seba: vrstva mačiatka bola pretiahnutá na vrstvu západu slnka.
Na vrstvu mačiatka kliknite pravým tlačidlom myši a vyberte VYTVORTE SI OBRAZOVÚ MASKU.
Čo sa s nami stane?
Vrstva mačiatok, pre ktorú sme vytvorili maska odmietnutia, sa objaví len tam, kde pretína podkladovú vrstvu, teda vrstvu so západom slnka. Nechaj ma vysvetliť. Ak je napríklad vrstva s mačiatkom väčšia ako vrstva so západom slnka, potom aplikujte na vrstvu s mačiatkom maska odmietnutia, takto sme to orezali, t.j. veľkosť sa prispôsobí vrstve západu slnka.
Akýkoľvek obrázok a . Potom prejdite na vrstvu pozadia a pomocou ponuky ju desaturujte Obrázok - Úprava - Desaturácia . Tento príkaz nemá žiadne parametre, ale jednoducho robí obrázok čiernobielym. Aby ste to videli, môžete vypnúť zobrazenie hornej vrstvy a pozrieť sa na vrstvu pozadia.
Teraz vyberte hornú vrstvu a vyberte nástroj na výber Obdĺžniková oblasť . Urobte výber nejakej významnej časti obrázka. Potom kliknite na ikonu v palete vrstiev. Pridajte masku vrstvy . Táto ikona sa nachádza v spodnej časti palety a vyzerá ako biely kruh v sivom poli. Kliknite na ikonu a pred názvom vrstvy sa zobrazí ďalšia ikona. V tejto ikone je vybraná oblasť označená bielou farbou. Ak chcete zobraziť obrázok masky, stlačte tlačidlo alt a pri jej držaní kliknite na túto ikonu. Uvidíte, že maska je čiernobiela. V oblasti biela farba Uvidíte hornú vrstvu, v čiernej oblasti - spodnú vrstvu.
 Samotný obrázok masky je skrytý v dodatočnom kanáli. Môžete to vidieť, ak otvoríte paletu kanálov. Kanál sa nazýva maskovací kanál alebo alfa kanál. Pomocou tohto kanála môžete vykonávať niektoré akcie, napríklad rozmazať okraje bielej oblasti. Zvýraznite kanál a vyberte ho z ponuky Filter - Blur - Gaussian Blur
. Okraje farebnej oblasti na obrázku už nebudú také ostré. A ak sa znova pozriete na masku kliknutím na jej ikonu masky v palete vrstiev a súčasne kliknutím alt, uvidíte, že okolo okrajov bielej farby sa objavila sivá. Šedá farba v maske robí vrchnú vrstvu priesvitnou. Čím je táto farba tmavšia, tým je vrstva priehľadnejšia.
Samotný obrázok masky je skrytý v dodatočnom kanáli. Môžete to vidieť, ak otvoríte paletu kanálov. Kanál sa nazýva maskovací kanál alebo alfa kanál. Pomocou tohto kanála môžete vykonávať niektoré akcie, napríklad rozmazať okraje bielej oblasti. Zvýraznite kanál a vyberte ho z ponuky Filter - Blur - Gaussian Blur
. Okraje farebnej oblasti na obrázku už nebudú také ostré. A ak sa znova pozriete na masku kliknutím na jej ikonu masky v palete vrstiev a súčasne kliknutím alt, uvidíte, že okolo okrajov bielej farby sa objavila sivá. Šedá farba v maske robí vrchnú vrstvu priesvitnou. Čím je táto farba tmavšia, tým je vrstva priehľadnejšia.
Teraz zrušte Gaussovské rozostrenie prostredníctvom ponuky Úprava - Späť na opätovné zaostrenie okrajov farebnej oblasti na obrázku. Teraz urobme rám.
Okno otvoríte dvojitým kliknutím napravo od názvu vrstvy Štýl vrstvy. Vyberte položku Mŕtvica a začnite ho upravovať. Nastavte farbu ťahu na bielu. Urobte okraje hrubšie a nastavte polohu Vnútri tak, aby boli rohy ostré. Tiež vyberte Tieň a upravte jeho nastavenia, ako napríklad osvetlenie 135 stupňov, veľkosť 20 a odsadenie 40.
Teraz vyberte vrstvu pozadia, prejdite na Obrázok - Úprava - Jas/Kontrast a zvýšte jas.
Získate celkom zaujímavý obrázok. Zostáva len zlúčiť všetky vrstvy do jednej kliknutím pravým tlačidlom myši na názov vrstvy a výberom príkazu Run Flatten. A uložte obrázok ako JPG.
Rýchla maska vo Photoshope
Toto je prevádzkový režim, do ktorého je možné prepnúť kliknutím na príslušnú ikonu v spodnej časti panela nástrojov. Ikona vyzerá ako biely kruh na sivom obdĺžniku. Môžete tiež stlačiť kláves Q, čo je prepínanie medzi normálnym režimom a režimom rýchlej masky.
Vyberte ľubovoľnú oblasť obrázka v normálnom režime a prejdite do režimu rýchlej masky. Čo nie je zahrnuté vo vybranej oblasti, je vyplnené priesvitnou červenou farbou. Toto je predvolený režim rýchlej masky vo Photoshope. Ak chcete zmeniť režim, dvakrát kliknite na ikonu rýchlej masky a v zobrazenom dialógovom okne zmeňte nastavenia na iné, napríklad nastavte parameter Zobrazte zvýraznené oblasti farebne .
Ikonou rýchlej masky na paneli nástrojov môžete určiť, čo bude maska skrývať – aktuálnu vrstvu vo vybratých oblastiach alebo nevybrané oblasti. Ak je kruh sivý na bielom pozadí, maska skryje vybrané oblasti, ak je biely na sivom pozadí, nevybrané oblasti. V závislosti od vašich potrieb budete používať režim, ktorý potrebujete.
Rovnako ako pri maske, keď prepnete do režimu rýchlej masky, na palete Kanály sa zobrazí alfa kanál.

Teraz zrušte režim rýchlej masky, zrušte výber a vyberte nástroj Kefa a urobte z farieb v palete vrstiev čiernobiele. Potom dvakrát kliknite na ikonu rýchlej masky a v dialógovom okne vyberte možnosť Zobraziť vybrané oblasti farieb. Povoliť režim rýchlej masky. Teraz skúste maľovať čiernym štetcom. Namiesto čiernej uvidíte červenú – farbu masky. Pomocou bielej gumy môžete odstrániť nepotrebné veci z toho, čo ste nakreslili.
Po nakreslení vypnite režim rýchlej masky a uvidíte vybranú oblasť, kde bola červená farba. Kreslením v režime rýchlej masky si teda môžete vybrať, čo potrebujete, a to veľmi presne. Okrem toho môžete kresliť nie čiernou, ale šedou farbou, a potom bude výber čiastočný.
Video o tom, ako použiť masku vo Photoshope na vytvorenie obrázka s okrajom
Podrobnejšie informácie získate v sekciách „Všetky kurzy“ a „Pomocné nástroje“, ku ktorým sa dostanete cez horné menu stránky. V týchto sekciách sú články zoskupené podľa tém do blokov obsahujúcich čo najpodrobnejšie informácie o rôznych témach.
Môžete sa tiež prihlásiť na odber blogu a dozvedieť sa o všetkých nových článkoch.
Nezaberie to veľa času. Stačí kliknúť na odkaz nižšie: