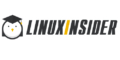Швидка маска у фотошопі. Працюємо з масками у фотошопі. Сірий колір на масці
Вітаю вас на ArttimeСьогодні хочу розповісти про такий корисний інструмент, як швидка маска. Це ще один урок на тему того, як вирізати об'єкт у фотошопі.
Швидка маска - це чудовий інструмент для такої мети і не тільки, про інші можливості я напишу наступного разу, так що не пропустіть 😉
Вирізаємо об'єкт швидкою маскою
По-перше, нам знадобиться сам інструмент для швидкої маски. Він знаходиться в швидкій панелі інструментів в самому низу, увімкніть його або просто натисніть “ Q“.

Весь фокус у тому, що для відсування будемо використовувати звичайну жорстку пензель чорного кольору. А для того, щоб затерти маску, достатньо вибрати «Ластик». Отже, дивимося:

Особисто я описую з середини, але можна і зовні, це вже як вам зручніше. Для простоти роботи пройдіть невеликим пензликом по контуру об'єкта, який необхідно виділити, а потім пензликом більше вільно зафарбовуємо внутрішню частину.

Після того, як ви повністю зафарбували потрібну область, знову натисніть інструмент « Швидка маска» або кнопку « Q». З'явиться пунктирний рядок, що виділяє.
Якщо ж ви зафарбовували із середини, як і я, то лінію виділення потрібно «інверсувати». Як це зробити добре показано на скріншоті нижче. Або ж просто натисніть клавіші Ctrl+Shift+I.

Це потрібно для того, щоб відсіч знаходився не навколо персонажа, а навпаки.
Залишилося тільки вирізати чи скопіювати персонажа на новий шар.

Перейдемо до дебатів
Постараюся не багатословничать і почну з того, що питання з армією все-таки вирішилося, поки що 🙂 Так, ще я вдало захистив диплом – 4 поставили! Ух, не дарма ж я вирішив почитати його за день до здачі
Ну і, звичайно ж, настав час робити конкурс! У мене є ідеї, але я поки що сумніваюся... Треба б добре обміркувати все за і проти і приступити до справи. Тож слідкуйте за оновленнями.
Хорошого успіху Вам!
Якщо ви волієте налаштовувати чи навіть створювати виділені області, малюючи за допомогою пензля – немає проблем. Насправді можна створити виділення з нуля, використовуючи цей метод. Перейдіть в режим - і ви виявите, що всі інструменти малювання у фотошоп (навіть фільтри) готові допомогти вам налаштувати виділення. Цей режим дозволяє працювати над виділеною областю практично із застосуванням будь-якого інструменту, якого захочете.
Щоб перейти до маски, натисніть кнопку в нижній частині панелі інструментів, яка виглядає як коло, вписане в квадрат, або натисніть клавішу Q. При цьому програма перевірить, чи створена активна виділена область. Якщо так, фотошоп встановить червоне накладення на все, окрім неї (якщо ні, ви не побачите жодних змін). Подібне оформлення кольором спрощує візуальне редагування виділення за допомогою малювання.
- Скасувати виділення частини виділеної області, тобто додати область до маски, а потім зафарбуйте область.
- Розширити виділення, зафарбувавши те, що хочете додати, білим кольором (можливо, потрібно натиснути клавішу X, щоб поміняти місцями індикатори кольору).
- Створити виділення з м'якими або напівпрозорими краями, зафарбувавши сірим. Наприклад, зафарбувавши сірим із значенням 50 відсотків (зменшіть непрозорість чорного пензля до 50 відсотків на панелі інструментів), ви створите наполовину прозору виділену область.
Подібний ефект можна створити зафарбовуючи пензлем з м'якою щетиною. Всі звичайні хитрощі з інструментами та документами працюють і в режимі швидкої маски: ви можете збільшити або зменшити масштаб, натиснувши клавіші Ctrl++ або Ctrl+-. Натисніть і утримуйте клавішу Пробіл, щоб перемістити документ, як тільки ви збільшите його, і використовуйте будь-який інструмент виділення. У цьому режимі працюють навіть інструменти та . Ви також можете заповнити всю маску або виділення область чорним або білим кольором. Щоб створити цікаві краї, можна накласти фільтри або використовувати інструмент Градієнт, встановлений на чорно-білий градієнт, для створення ефекту знебарвлення.
Закінчивши налаштовувати, натисніть клавішу Q, щоб вийти з режиму маски, при цьому з'являться «мурашки, що марширують», так що ви зможете побачити щойно відредаговану виділену область.
Розглянемо приклад використання режиму.
1. Відкриваємо зображення, яке хочемо виділити. На масці, як ви бачите, є тінь, яка нам не потрібна. Спробуємо позбутися її.
2. Вибираємо наше сріблясте тло за допомогою інструмента . Ми бачимо, що тінь нерозлучно виділилася разом із нашою маскою.

3. Переходимо в режим Швидка маска. Фотошоп залишить виділену область повнокольоровою (в даному випадку сріблястою) і помістить червоне накладення поверх решти. Тепер можна швидко очистити тінь. Використовуйте набір інструментів для фарбування чорним або білим кольором.

4. Коли закінчите видаляти тінь, вийдіть з цього режиму, натиснувши на значок маски на панелі інструментів або клавішу Q. Ви побачите відредаговану виділену область, позначену «маршуючими мурахами»


Зміна кольору швидкої маски
Чому швидка червона маска? Я можу замінити колір іншим? І чому, коли маску активовано, вона виділяє невиділені області? Чи можу я замість цього вибирати виділені області?
Спочатку трохи історії: за замовчуванням вона червона, як і її еквівалент у реальному світі – червона плівка, що випускалася листками, як папір. Давно ще до винаходу комп'ютерної верстки цей червоний пластик розрізали ножами X-Acto і поміщали на частини зображення, які було необхідно приховати. Оскільки друковані преси не реагували на пластик, закриті фрагменти зображення не з'являлися в друкованому виданні. Тоді це був спритний трюк.
З того часу технологія друку зробила крок далеко вперед - ножі X-Acto не потрібні, коли у вас є фотошоп.
Оскільки ви працюєте з сучасними принтерами, а не зі старомодними друкованими пресами, ви не зобов'язані використовувати червону маску, і можете змінити колір на будь-який інший за бажанням (що дуже зручно, коли область, яку ви намагаєтеся виділити, містить червоний колір). Так що якщо червоне накладення вам не підходить, при активованому інструменті Швидка маска двічі клацніть мишею по кнопці із зображенням кола, вписаного в квадрат у нижній частині панелі інструментів. У діалоговому вікні Параметри клацніть мишею по індикатору кольору і виберіть будь-який колір, що сподобався, з палітри, що з'явилася. Ви також можете зробити накладення більш менш інтенсивним, змінивши налаштування Непрозорість (Opacity) даного діалогового вікна.
І ви можете відзначати швидкою маскою виділені області замість невиділених. Відкрийте діалогове вікно Параметри і встановіть перемикач у групі Показувати кольором у положення Виділені області (Selected Areas), а потім натисніть кнопку ОК.
Помітили помилку в тексті - виділіть її та натисніть Ctrl+Enter. Дякую!
Швидка маска у фотошопі.
Здрастуйте шановні читачі, сьогодні я розповім Вам про те, як за допомогою режиму зробити гарне вирізанняоб'єкт будь-якої геометричної форми з будь-якої фотографії.
За допомогою отриманих знань ви зможете не лише швидко помістити себе поряд з будь-якою знаменитістю, але й вирізати красиві квіточки, метеликів або зображення диких тварин для якихось своїх творчих задумів у обробці фотографій.
Після того, як ви вибрали потрібну вам фотографію, на якій був зображений потрібний вам об'єкт, відкрийте її у програмі Photoshop, просто перетягнувши ярлик з картинкою в робочу область програми.
Тепер вибирайте Інструмент «Магічне ласо» в кнопочці з різними інструментами виділення та обережно пройдіться по периметру об'єкта, який вам потрібен. Природно виділення буде зовсім не таким як вам потрібно, воно не йтиме у всіх місцях об'єкта, що виділяється строго по контуру, а в деяких місцях буде обрізати частини зображення, що виділяється. У цьому немає нічого страшного, всі ці дефекти будуть виправлені за допомогою режиму.
Тепер натискаєте на кнопку режиму «Швидкої маски» або просто тиснете на клавіатурі букву “ Q”.
Після цієї маніпуляції весь простір навколо виділеного об'єкта має набути червоного напівпрозорого відтінку.
Двічі клацніть на кнопці виклику режиму швидкої маски і у діалоговому вікні виберіть пункт «Виділені області».
В результаті червонуватим повинен стати виділений вами об'єкт, а решта картинки розфарбується в колишні кольори.
Коли активовано режим , на панелі у вашому розпорядженні є лише два кольори – чорний та білий. Якщо ви оберете чорний колір, то пензель малюватиме червонуватим відтінком, якщо білий, то червонуватий відтінок видалятиметься. Для заміни кольору необхідно натиснути на клавіатурі кнопку “ D” (чорний) або “ X” (білий).
Підберіть розмір пензля так, щоб вам було зручно працювати з картинкою, і домальовуйте область маски там, де її не вистачає, і видаліть її, де вона зайва.
Після своєрідного «малювання», коли маска лежатиме виключно на потрібній вам картинці, вийдіть з режиму «Швидкої маски», натиснувши кнопку “ Q” або відповідну іконку на панелі інструментів. В результаті зображення буде виділено по контуру.
Щоб видалити фон доведеться інвертувати виділення – натискайте клавіші Shift+Ctrl+I.
Візуально на зображенні нічого не зміниться, просто тепер при натисканні кнопку Delete зникне не виділена вами квітка або людина, а навколишнє тло.
Тепер у вашому розпорядженні з'явилося бажане зображення, яке ви зможете вставити у різні колажі власного виготовлення.
На цьому уроці ми з вами розберемо таке поняття як .
В багатьох викликає багато труднощів, т.к. вони просто не розуміють суті цього інструмента.
Наразі ми спробуємо у подробицях розібрати цей унікальний інструмент.
Існує кілька видів маски у Photoshop: швидка маска за допомогою інструмента КІСТЬ, швидка маска за допомогою інструменту Градієнт, маска шару та відсічна маска.
Швидка МАСКА у Photoshop за допомогою інструмента КИСТЬ.
![]() допомагає створювати якісне виділення, використовуючи такі інструменти як пензель, олівець та градієнт.
допомагає створювати якісне виділення, використовуючи такі інструменти як пензель, олівець та градієнт.
Щоб встановити режим швидка маска, потрібно перейти на чорно-білий кольори на панелі (як показано на малюнку), потім натиснути на кнопочку швидка маска(На малюнку обведена червоним кольором).
 Далі беремо інструмент пензлик, Переходимо в її налаштування і встановлюємо 100% жорсткість, діаметр встановлюємо той, який нам більше підходить.
Далі беремо інструмент пензлик, Переходимо в її налаштування і встановлюємо 100% жорсткість, діаметр встановлюємо той, який нам більше підходить.
Також встановлюємо в налаштуваннях інструмента пензель непрозорість 100% і натиск 100%.
Тепер ми повинні за допомогою інструменту швидка маска у Photoshopвідокремити собаку від фону.
 . Для цього ми починаємо акуратно зафарбовувати собаку.
. Для цього ми починаємо акуратно зафарбовувати собаку.
Маскамалюватиме прозорим червоним цвеом.
Щоб нам було зручно, можна збільшити масштаб зображення.
Якщо раптом, у нас випадково вдалося вилізти за краї нашого об'єкта, що виділяється, потрібно переключитися на білий колір в палітрі інструментів і зафарбувати зайву виділену область, тобто. виправити нашу помилку. Як ми вже знаємо, інструмент палітризнаходиться над інструментом маска- це два квадратики (за замовчуванням, чорний та білий).
Для швидкого перемикання між кольорами на панелі інструментів (між чорним та білим кольором) можна скористатися клавішею « Х» на клавіатурі (на клавіатурі має бути включена англійська розкладка!).
Шерсть у собаки в деяких місцях виступає (це так само може бути і волосся у людини). У таких випадках найкраще зменшити жорсткість пензля в її налаштуваннях - пензель малюватиме напівпрозорою маскою. Також можна зменшити трохи і непрозорість (перебуває в налаштуваннях інструменту пензлик). Виділення в такому випадку буде не чітким, а дещо розпливчастим і надаватиме ефект пухнастості вовни (волоссям).
 Зафарбували нашого собаку.
Зафарбували нашого собаку.
Я виділила собаку не дуже акуратно, соррі - поспішала. Але ж ви постарайтеся.
Тепер ми переходимо у звичайний режим – натискаємо ще раз інструмент швидка маска у Photoshop. У звичайному режимі наше зображення буде виглядати так (див. малюнок ліворуч) - те, що було не закрите маскою - виділилося.
 Далі нам треба інвертувати зображення, щоб був виділений собака, а не фон. Для цього натискаємо на клавіатурі Shift+Ctrl+Iабо ж МЕНЮ - ВИДІЛЕННЯ - ІНВЕРСІЯ.
Далі нам треба інвертувати зображення, щоб був виділений собака, а не фон. Для цього натискаємо на клавіатурі Shift+Ctrl+Iабо ж МЕНЮ - ВИДІЛЕННЯ - ІНВЕРСІЯ.
Тепер у нас виділеною стала собака і ми можемо робити з нею все, що нам потрібно, наприклад, перенести на інше тло. Для цього вибираємо інструмент переміщеннята перетягуємо собаку на інший фон.
![]() Про інструмент переміщення у Photoshopможна так само почитати у цій статті: .
Про інструмент переміщення у Photoshopможна так само почитати у цій статті: .
Швидка МАСКА у Photoshop за допомогою інструменту ГРАДІЄНТ.
За допомогою градієнта у Photoshopможна робити ефект поступового зникнення.
Переходимо на інструмент градієнт, встановлюємо на палітрі чорно-білі кольори (як і в прикладі з інструментом пензель, Розглянутому вище).
Обов'язково потрібно переконатися, що у налаштуваннях інструменту градієнт у Photoshopстоять кольори від чорного до білого. Якщо це не так, клацаємо по градієнту, обведеному в червону рамочку на малюнку нижче, і вибираємо правильний:
Режим залишаємо нормальнийта непрозорість 100%.
Переходимо в режим швидкої маски та проводимо градієнт:
 Я провела градієнттак, як показано на малюнку жовтою стрілочкою.
Я провела градієнттак, як показано на малюнку жовтою стрілочкою.
Наш малюнок покривається червоною плівочкою, яка з одного боку буде густою, а з іншого — поступово зникатиме.
Переходимо у нормальний режим, тобто. відключаємо режим швидка маска у Photoshop:

Після чого натискаємо клавішу Deleteна клавіатурі.
Що ж у нас вийде?
Права частина у нас зітреться, але зітреться поступово, залишаючи невелику ділянку зображення прозорого кольору.
Загалом все просто і зрозуміло - поекспериментуйте самі з маскою за допомогою інструмента градієнт у Photoshop.
Інструмент МАСКА ШАРУ у Photoshop.
 Давайте розглянемо, що це таке.
Давайте розглянемо, що це таке.
Беремо шар з кошеням і перетягуємо на шар із заходом сонця.
Тепер потрібно видалити білий фон з шару з кошеням, тобто. щоб кошеня у нас опинилося на іншому тлі — на тлі із заходом сонця.
Для цього ми натискаємо в шарах кнопочку маска, як показано на малюнку нижче і у нас до шару з кошеням додається векторна маска:

 Потім, вибираємо інструмент пензликі починаємо прати біле тло з шару з кошеням.
Потім, вибираємо інструмент пензликі починаємо прати біле тло з шару з кошеням.
Маска шарупрацює так само як і швидка маска, тобто. чорним кольором стираємо, а білим відновлюємо.
 на масці шаруна панелі шарів бачимо, що те, що ми стерли буде показано чорним кольором, тобто. воно не видаляється - воно просто ховається під маскою шару.
на масці шаруна панелі шарів бачимо, що те, що ми стерли буде показано чорним кольором, тобто. воно не видаляється - воно просто ховається під маскою шару.
ОГЛЯДОВА МАСКА у Photoshop.
У нас є два шари, накладені один на одного: шар з кошеням перетягли на шар із заходом сонця.
По шару з кошеням клацаємо правою кнопкою миші та вибираємо СТВОРИТИ ВІДТРУГОВУ МАСКУ.
Що в нас станеться?
Шар із кошеням, для якого ми створили відбракувальну маску, Виявлятиметься тільки там, де він перетинає нижчий шар, тобто шар із заходом сонця. Поясню. Якщо, наприклад, шар з кошеням у нас за розмірами більше шару з заходом сонця, то застосувавши до шару з кошеням відбракувальну маску, ми, в такий спосіб, підрівняли його, тобто. підігнали за розміром до шару із заходом сонця.
Якесь зображення, і . Потім перейдіть на фоновий шар, і знебарвити його за допомогою меню Зображення - Корекція - Знебарвити . Ця команда параметрів не має, а просто робить зображення чорно-білим. Щоб у цьому переконатися, Ви можете вимкнути показ верхнього шару та подивитися на фоновий шар.
Тепер виділіть верхній шар і виберіть інструмент виділення Прямокутна область . Зробіть виділеним якийсь значний фрагмент зображення. Після цього на палітрі шарів натискаєте іконку Додати шар-маску . Цей значок знаходиться в нижній частині панелі, і виглядає як біле коло в сірому прямокутнику. Натискаєте значок і перед назвою шару з'являється ще одна іконка. У цій іконці білим кольором позначено виділену область. Для того, щоб переглянути зображення маски, натисніть клавішу Altі утримуючи її, натисніть на цю іконку. Ви побачите, що маска чорно-біла. В області білого кольоруВи бачитимете верхній шар, в області чорного кольору — нижній шар.
 Саме зображення маски приховано у додатковому каналі. Ви можете побачити його, якщо відкриєте палітру каналів. Канал так і називається каналом-маска, або альфа-каналом. З цим каналом Ви можете робити якісь дії, наприклад розмити краї білої області. Перейдіть до каналу та виберіть у меню Фільтр — Розмиття — Розмиття за Гаусом
. Краї кольорової області на зображенні будуть не такі різкі. А якщо Ви знову подивіться маску, натиснувши на її іконку маски на палітрі шарів, при цьому натискаючи AltВи побачите, що по краях білого кольору з'явився сірий колір. Сірий коліру масці робить напівпрозорим верхній шар. Чим темніший цей колір — тим прозоріший шар.
Саме зображення маски приховано у додатковому каналі. Ви можете побачити його, якщо відкриєте палітру каналів. Канал так і називається каналом-маска, або альфа-каналом. З цим каналом Ви можете робити якісь дії, наприклад розмити краї білої області. Перейдіть до каналу та виберіть у меню Фільтр — Розмиття — Розмиття за Гаусом
. Краї кольорової області на зображенні будуть не такі різкі. А якщо Ви знову подивіться маску, натиснувши на її іконку маски на палітрі шарів, при цьому натискаючи AltВи побачите, що по краях білого кольору з'явився сірий колір. Сірий коліру масці робить напівпрозорим верхній шар. Чим темніший цей колір — тим прозоріший шар.
Тепер скасуйте розмиття по Гаусс через меню Редагування — Скасувати , щоб краї кольорової області на зображенні знову стали чіткими. Давайте тепер зробимо рамку.
Робите подвійний клік праворуч від назви шару, щоб відкрити вікно Стиль шару. Вибираєте пункт Обведенняі починаєте його редагувати. Колір обведення вибираєте білий. Межі робите товстішим, і положення робите Всередині, щоб кути були гострі. Також виберіть пункт Тінь, і налаштуйте його параметри, наприклад, освітлення 135 градусів, розмір 20 та усунення 40.
Виділіть тепер шар фону, зайдіть у Зображення — Коригування — Яскравість/Контрастність , і додайте яскравість.
У Вас буде досить цікава картинка. Залишиться лише об'єднати всі шари в один, натиснувши на назві шару правою клавішею миші, і вибравши команду Виконати відомості. І зберегти зображення у форматі JPG.
Швидка маска у фотошопі
Це режим роботи, в який можна перейти за допомогою натискання відповідної іконки в нижній частині панелі інструментів. Значок виглядає як біле коло на сірий прямокутник. Також можна натиснути клавішу Q, яка є перемикачем між звичайним режимом та режимом швидкої маски.
Виділіть будь-яку область зображення у звичайному режимі та перейдіть до режиму швидкої маски. Те, що не увійшло до виділеної області, заливається напівпрозорим червоним кольором. Це режим роботи швидкої маски у фотошопі за промовчанням. Щоб змінити режим, зробіть подвійний клік по значку швидкої маски, і в діалоговому вікні змінюєте налаштування на якісь інші, наприклад робите параметр Показувати кольором виділені області .
За значком швидкої маски на панелі інструментів Ви можете визначити, що приховуватиме маска — поточний шар у виділених областях або невиділених. Якщо сірий кружок на білому тлі — маска приховуватиме виділені області, якщо білий на сірому тлі — невиділені області. Залежно від своїх потреб Ви будете використовувати потрібний Вам режим.
Так само, як і у випадку з маскою, при переході в режим швидкої маски на палітрі каналів з'явиться альфа-канал.

Тепер скасувати режим швидкої маски, приберіть виділення, виберіть інструмент Пензлик, і зробити кольори на палітрі шарів чорно-білими. Після цього зробіть подвійний клік по іконці швидкої маски та виберіть у діалоговому вікні Показати кольором виділені області. Увімкніть режим швидкої маски. Спробуйте малювати пензлем чорного кольору. Замість чорного кольору Ви побачите червоний колір – колір маски. Білою гумкою можна видаляти зайве з того, що Ви намалювали.
Після малювання відключіть режим швидкої маски, і Ви побачите виділення там, де був червоний колір. Таким чином, за допомогою малювання в режимі швидкої маски Ви можете виділяти те, що Вам потрібно, дуже точно. Крім того, можна малювати не чорним кольором, а сірим, і тоді виділення буде частковим.
Відео про те, як застосувати маску у фотошопі для створення зображення з рамкою
Докладніші відомості Ви можете отримати у розділах "Всі курси" та "Корисності", в які можна перейти через верхнє меню сайту. У цих розділах статті згруповані за тематиками блоки, що містять максимально розгорнуту (наскільки це було можливо) інформацію з різних тем.
Також Ви можете підписатися на блог, і дізнаватися про всі нові статті.
Це не займе багато часу. Просто натисніть на посилання нижче: