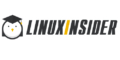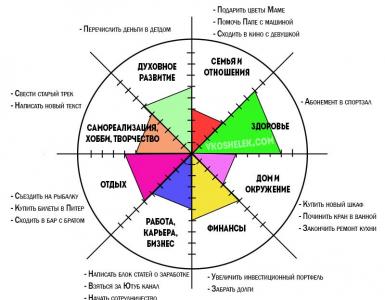Paano Gamitin ang Camtasia Studio para Mag-record ng Mga Astig na Video
Kamusta mahal na mga mambabasa!
Ilang beses ka nang nag-film ng isang pagdiriwang ng pamilya sa iyong sarili upang makatipid ng pera sa mga serbisyo ng isang videographer? marami?
Pagkatapos ay alam mo na maaari kang makakuha ng isang maganda at makulay na pelikula lamang sa paggamit ng mga espesyal na programa.
O baka kailangan mong mag-record ng isang aralin sa video? Parehong maaaring gawin sa isang mahusay na programa tulad ng Camtasia Studio.
Maikling pangkalahatang-ideya ng Camtasia Studio
Ang Camtasia Studio ay isa sa mga pinakasikat na application sa pag-edit ng video. Sa kabila ng katotohanan na ang programa ay bahagyang nasa Russian, mayroon itong malinaw na interface. Salamat sa pagkakaroon ng detalyadong dokumentasyon, sinuman ay maaaring lumikha ng isang video gamit ang produktong ito.
Ang buong proseso ng paglikha ng isang video ay nahahati sa 3 yugto:
- pagpasok
- pag-edit
- pag-save ng video.
Nalalapat ang produkto sa Online na mapagkukunan ng mga developer parehong libre (demo version) at bayad.
Bago gamitin ang program na ito, mangyaring maging pamilyar sa mga inaalok na function.
Bilang unang hakbang, nag-aalok ang Camtasia Studio ng mga built-in na tool sa pag-record ng screen. Bilang bahagi ng produktong ito, mayroong isang malaking bilang ng iba't ibang mga setting ng pag-record:
Ang susunod na hakbang ay ang pag-edit. Para sa pag-edit ng video, ang programa ay nagbibigay sa iyo ng isang malaking hanay ng mga tool para sa pagtatrabaho sa mga video file:

Sa huling yugto ng paglikha ng video, nag-aalok ang programa na gamitin ang built-in na Production Wizard, na isang kailangang-kailangan na katulong. Kahit na hindi ka pa gumamit ng mga editor ng video dati, magtatagumpay ka. Hakbang-hakbang na sundin ang lahat ng kinakailangang hakbang, at ang proyekto ay magiging handa.

Paano gamitin ang Camtasia Studio?
Para sa kalinawan, iminumungkahi ko ang paggamit ng isang halimbawa. Gusto kong sabihin sa iyo kung paano mag-record ng isang broadcast sa TV mula sa screen ng monitor. Magagawa mo ito sa dalawang paraan:
- sa pamamagitan ng pag-click sa pindutang "I-record ang screen" na matatagpuan sa tuktok ng window ng programa;
- pagpili ng Screen Recording mula sa Tools menu.
Sa unang kaso, makakakita ka ng isang espesyal na menu at isang tuldok na lugar, ang mga parameter na maaaring baguhin. Sa pamamagitan ng pag-click sa "Full Screen" maaari mong piliin ang buong screen.
Binibigyang-daan ka ng icon ng chain na magtakda ng mahigpit na link sa pagitan ng lapad at taas ng lugar ng survey. Kung pinindot mo ito, ang pagpapalit ng isang parameter ay magbabago sa pangalawa.
Upang simulan ang pag-record, pindutin ang pulang "Rec" na buton, at upang tapusin - sa "F10".

Kapag itinigil ang pagre-record, awtomatikong ilulunsad ang player at maaaring i-play muli ang nakunan na video. Pagkatapos tingnan, maaari mong i-save ang proyekto (sa pamamagitan ng pag-click sa floppy na imahe) o tanggalin ito (sa pamamagitan ng pag-click sa basurahan).
Pagkatapos i-save ang proyekto, awtomatikong magpapatuloy ang programa sa pag-edit nito. Sa yugtong ito, dapat mo munang tandaan ang patayo at pahalang na resolusyon.
Maaari kang magdagdag ng musika sa video. Upang gawin ito, i-click ang button na "Import media" na matatagpuan sa tuktok ng window at piliin ang file ng musika na nakaimbak sa iyong computer. I-drag ang napiling track ng musika sa timeline.

Kapag gumagawa ng video tutorial, maaaring magamit ang teknolohiya ng ScreenDraw. Ang kakanyahan nito ay maaari kang gumuhit ng mga arrow, bilog, at higit pa sa proseso ng pag-record ng video. Sa write mode, pindutin ang key combination CTRL + SHIFT + D at sa ibaba makikita mo ang isang panel na may mga tool sa pagguhit.
Upang magdagdag ng mga epekto ng cursor, pumunta sa menu na "Mga Opsyon sa Mga Epekto" sa tab na Cursor. Sa window na ito, maaari mong piliin hindi lamang ang uri ng cursor, ngunit itakda din ang pag-highlight nito para sa bawat pag-click ng mouse (kaliwa at kanan).

Kapag nagawa na ang lahat ng kinakailangang pagbabago, kailangang i-save ang video. Upang gawin ito, pumunta sa pangunahing menu na "file" na item na "lumikha at mag-publish". Maaari mong piliin ang "mga setting ng custom na proyekto" o itakda ang iyong sarili.
Pagkatapos ay piliin ang naaangkop na format o iwanan ang lahat bilang default.
Binabati kita, nakagawa ka ng isang video!
Tulad ng nakikita mo, ang lahat ay napaka-simple! Gayunpaman, huwag kalimutan na ang programa ng Camtasia Studio ay isang tool lamang, katulad ng, halimbawa, isang brush ng pintura.
Maaari bang gumuhit ng isang obra maestra ang isang hindi sanay na tao, na mayroon lamang isang brush at pintura? Syempre hindi. Kaya sa aming kaso - sa isang programa lamang, kahit na ito ay kasing ganda ng Camtasia Studio, hindi ka makakagawa ng mga propesyonal na screencast hanggang sa matutunan mo ang sining na ito.
Umaasa ako na ang materyal ngayon ay naging kapaki-pakinabang para sa iyo. Ibahagi ang link sa artikulo sa social media. network, maaaring gusto din ng iyong mga kaibigan na gumawa ng sarili nilang video. Mag-subscribe sa mga update sa blog at makita ka sa lalong madaling panahon sa isang bagong artikulo. Bye!
Taos-puso! Abdullin Ruslan