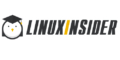Kaip išjungti greitąją kaukę „Photoshop“. Darbas su kaukėmis Photoshop programoje Pilka ant kaukės
Sveikinu jus meno laikas, šiandien noriu pakalbėti apie tokią naudingą priemonę kaip greitoji kaukė. Tai dar viena pamoka, kaip iškirpti objektą „Photoshop“.
Greita kaukė puiki priemonė šiam tikslui ir ne tik, apie kitas galimybes parašysiu kitą kartą, tad nepraleiskite progos 😉
Iškirpkite objektą greita kauke
Pirma, mums reikia paties įrankio greita kaukė. Jis yra greitųjų įrankių juostoje pačioje apačioje, įjunkite arba tiesiog spustelėkite „ K“.

Apgaulė ta, kad „kirpimui“naudosime įprastą juodą kietą šepetį. Ir norėdami perrašyti kaukę, tiesiog pasirinkite " Eraser". Taigi pažiūrėkime:

Asmeniškai aš kontūruoju iš vidurio, bet galima ir iš išorės, taip tau patogiau. Kad būtų lengviau dirbti, vaikščiokite mažu teptuku palei objekto, kurį reikia pasirinkti, kontūrą, o tada didesniu teptuku laisvai dažykite vidų.

Visiškai nudažę norimą plotą, dar kartą spustelėkite įrankį. Greita kaukė"arba mygtukas" K“. Atsiras paryškinta punktyrinė linija.
Jei dažėte iš vidurio, kaip aš, tada pasirinkimo eilutė turi būti „Apversti“. Kaip tai padaryti, puikiai parodyta toliau esančioje ekrano kopijoje. Arba tiesiog paspauskite spartųjį klavišą Ctrl + Shift + I.

Tai būtina, kad iškirpimas būtų ne aplink veikėją, o atvirkščiai.
Belieka tik iškirpti arba nukopijuoti simbolį į naują sluoksnį.

Pereikime prie diskusijos
Pasistengsiu per daug nekalbėti ir pradėsiu nuo to, kad klausimas su kariuomene visgi buvo išspręstas, kol kas 🙂 Taip, aš taip pat sėkmingai apgyniau diplomą - gavau 4! Oho, ne veltui nusprendžiau jį perskaityti dieną prieš pasidavimą
Ir, žinoma, laikas skelbti konkursą! Turiu idėjų, bet vis dar abejoju... Turėtume atidžiai apsvarstyti privalumus ir trūkumus ir kibti į verslą. Taigi sekite naujienas.
Sėkmės tau!
Jei pageidaujate pritaikyti ar net sukurti ryškiaspalvius elementus dažydami teptuku, jokių problemų. Tiesą sakant, naudodami šį metodą galite sukurti pasirinkimą nuo nulio. Perjunkite į režimą ir pamatysite, kad visi „Photoshop“ piešimo įrankiai (netgi filtrai) yra pasirengę padėti jums patikslinti pasirinkimą. Šis režimas leidžia dirbti pasirinktoje srityje su beveik bet kokiu norimu įrankiu.
Norėdami pereiti prie kaukės, spustelėkite įrankių juostos apačioje esantį mygtuką, kuris atrodo kaip apskritimas, įrašytas į kvadratą, arba paspauskite klavišą Q. Taip patikrinsite, ar turite aktyvų pasirinkimą. Jei taip, „Photoshop“ nustatys raudoną perdangą viskam, išskyrus ją (jei ne, nematysite jokių pakeitimų). Šis spalvinimas leidžia lengviau vizualiai redaguoti pasirinkimą piešiant.
- Panaikinkite pasirinkimo dalies žymėjimą, kitaip tariant, norėdami pridėti sritį prie kaukės, tada pieškite sritį.
- Išplėskite pasirinkimą nudažydami tai, ką norite pridėti balta spalva (gali reikėti paspausti X klavišą, kad pakeistumėte spalvų indikatorius).
- Sukurkite minkštų kraštų arba permatomą pasirinkimą dažydami pilka spalva. Pavyzdžiui, 50 procentų pilkos spalvos dažymas (įrankių juostoje juodo teptuko neskaidrumą sumažinkite iki 50 procentų) sukurs pusiau permatomą pasirinkimą.
Panašų efektą galima sukurti ir dažant minkštų šerių teptuku. Visos įprastos gudrybės su įrankiais ir dokumentais veikia ir greitosios kaukės režimu: priartinti arba nutolinti galite paspausdami sparčiuosius klavišus Ctrl++ arba Ctrl+-. Paspauskite ir laikykite tarpo klavišą, kad judėtumėte po dokumentą, kai priartinsite ir naudokite bet kurį iš pasirinkimo įrankių. Net ir įrankiai veikia šiuo režimu. Taip pat galite užpildyti visą kaukę arba pasirinktą sritį juoda arba balta spalva. Norėdami sukurti įdomių kraštų, galite taikyti filtrus šiuo režimu arba naudoti gradiento įrankį, nustatytą juodai baltai gradientams, kad sukurtumėte desaturacijos efektą.
Kai baigsite reguliuoti, paspauskite Q klavišą, kad išeitumėte iš kaukės režimo ir pasirodys „žygiuojančios skruzdėlės“, todėl galėsite matyti ką tik redaguotą pasirinkimą.
Panagrinėkime režimo naudojimo pavyzdį.
1. Atidarykite norimą pasirinkti vaizdą. Ant kaukės, kaip matote, yra šešėlis, kurio mums nereikia. Pabandykime jo atsikratyti.
2. Naudodami įrankį pasirinkite mūsų sidabrinį foną. Matome, kad šešėlis neatsiejamai paryškinamas kartu su mūsų kauke.

3. Perjunkite į greitosios kaukės režimą. „Photoshop“ paliks pasirinkimą visos spalvos (šiuo atveju sidabro) ir ant viso kito uždės raudoną perdangą. Dabar galite greitai išvalyti šešėlį. Norėdami dažyti juodai arba baltai, naudokite teptukų rinkinį.

4. Baigę pašalinti šešėlį, išeikite iš šio režimo spustelėdami kaukės piktogramą įrankių juostoje arba paspausdami Q. Pamatysite redaguotą pasirinkimą, pažymėtą "žygiuojančios skruzdėlės".


Greitos kaukės spalvos keitimas
Kodėl greitoji kaukė raudona? Ar galiu pakeisti spalvą į kitą? Ir kodėl, kai kaukė yra aktyvuota, ji išryškina nepasirinktas vietas? Ar galiu pasirinkti paryškintas sritis?
Pirmiausia šiek tiek istorijos: pagal numatytuosius nustatymus jis yra raudonas, kaip ir jo atitikmuo realiame pasaulyje, raudona maskavimo juosta, kuri buvo išspausdinta kaip popierius. Seniai, dar prieš kompiuterinio maketavimo išradimą, šis raudonas plastikas buvo supjaustytas X-Acto peiliais ir uždėtas ant tų vaizdo dalių, kurias reikėjo paslėpti. Kadangi spaustuvės nereagavo į plastiką, juo uždengto vaizdo fragmentai spausdintame leidime nepasirodė. Tada tai buvo gudrus triukas.
Nuo to laiko spausdinimo technologija pažengė į priekį – X-Acto peiliai nereikalingi, kai turite Photoshop.
O kadangi dirbate su moderniais spausdintuvais, o ne su senamadiškomis spausdinimo mašinomis, jums nereikia naudoti raudonos kaukės, o spalvą galite pakeisti į kokią norite (tai pravers, kai bandote pasirinkti yra raudonos spalvos). Taigi, jei raudona perdanga jums netinka, suaktyvinus greitosios kaukės įrankį, dukart spustelėkite įrankių juostos apačioje esantį mygtuką apskritimas kvadrate. Atsidariusiame dialogo lange Parinktys spustelėkite spalvos indikatorių ir pasirodžiusioje paletėje pasirinkite bet kurią jums patinkančią spalvą. Taip pat galite padaryti perdangą daugiau ar mažiau intensyvesnę, pakeisdami šio dialogo langelio parametrą Nepermatomumas.
Greita kauke galite pažymėti pasirinktas sritis, o ne nepasirinktas. Atidarykite dialogo langą Parinktys, grupės Spalvų indikacijos akutę nustatykite į Pasirinkti sritys, tada spustelėkite Gerai.
Pastebėjote klaidą tekste – pasirinkite ją ir paspauskite Ctrl + Enter . Ačiū!
Greita kaukė „Photoshop“.
Sveiki, mieli skaitytojai, šiandien aš jums pasakysiu, kaip naudoti gamybos režimą gražus raižinys bet kokios geometrinės formos objektas iš bet kurios nuotraukos.
Pasitelkę įgytas žinias galite ne tik greitai atsidurti šalia bet kurios įžymybės, bet ir iškirpti gražias gėles, drugelius ar laukinių gyvūnų atvaizdus, savo kūrybinėms idėjoms apdorojant nuotraukas.
Pasirinkę jums reikalingą nuotrauką, kurioje būtų pavaizduotas jums reikalingas objektas, atidarykite ją „Photoshop“ tiesiog nuvilkdami nuorodą su paveikslėliu į programos darbo sritį.
Dabar iš pasirinkimo įrankio mygtuko pasirinkite Magic Lasso Tool ir atsargiai apeikite norimo objekto perimetrą. Natūralu, kad pasirinkimas bus visiškai kitoks nei jums reikia, jis ne visose pasirinkto objekto vietose griežtai eis išilgai kontūro, o kai kuriose vietose nupjaus pasirinkto vaizdo dalis. Nėra ko nerimauti, visi šie defektai bus ištaisyti naudojant režimą.
Dabar spustelėkite režimo mygtuką „Greita kaukė“ arba tiesiog paspauskite raidę „ K”.
Po šios manipuliacijos visa erdvė aplink pasirinktą objektą turėtų įgyti raudoną permatomą atspalvį.
Dukart spustelėkite mygtuką, kad iškviestumėte greitosios kaukės režimą, ir atsidariusiame dialogo lange pasirinkite elementą „Pasirinktos sritys“.
Dėl to jūsų pasirinktas objektas turėtų tapti rausvas, o likusi paveikslo dalis bus nudažyta ankstesnėmis spalvomis.
Kai režimas įjungtas, turite tik dvi spalvas – juodą ir baltą. Jei pasirinksite juodą, teptukas nudažys rausvu atspalviu, jei baltas, rausvas atspalvis bus pašalintas. Norėdami pakeisti spalvą, paspauskite klaviatūros mygtuką D“ (juoda) arba „ X“ (balta).
Pasirinkite teptuko dydį, kad jums būtų patogu dirbti su paveikslėliu, o kaukės plotą, kur jo trūksta, nupieškite, o perteklinį ištrinkite.
Po savotiško „piešimo“, kai kaukė gulės tik ant jums reikalingos nuotraukos, išeikite iš „Greitos kaukės“ režimo paspausdami „ K“ arba atitinkamą piktogramą įrankių juostoje. Dėl to vaizdas bus pasirinktas griežtai išilgai kontūro.
Norėdami pašalinti foną, turėsite apversti pasirinkimą – paspauskite spartųjį klavišą Shift +ctrl +aš.
Vizualiai vaizde niekas nepasikeis, tiesiog dabar paspaudus mygtuką Delete dings ne jūsų pasirinkta gėlė ar žmogus, o aplinkinis fonas.
Dabar jūs turite norimą vaizdą, kurį galite įterpti į įvairius savo sukurtus koliažus.
Šioje pamokoje analizuosime tokią sąvoką kaip.
Daugeliui tai sukelia daug sunkumų, tk. jie tiesiog nesupranta šio įrankio esmės.
Dabar pabandysime išsamiai išanalizuoti šį unikalų instrumentą.
Yra keletas tipų kaukės „Photoshop“.: greitoji kaukė su BRUSH įrankiu, greitoji kaukė su gradiento įrankiu, sluoksninė kaukė ir kirpimo kaukė.
Greita kaukė „Photoshop“ naudojant BRUSH įrankį.
![]() padeda sukurti kokybišką pasirinkimą naudojant tokias priemones kaip teptukas, pieštukas ir gradientas.
padeda sukurti kokybišką pasirinkimą naudojant tokias priemones kaip teptukas, pieštukas ir gradientas.
Norėdami nustatyti režimą greita kaukė, paletėje turite pereiti prie juodos ir baltos spalvos (kaip parodyta paveikslėlyje), tada spustelėkite mygtuką greita kaukė(paveiksle apbrauktas raudonai).
 Tada paimkite įrankį teptuku, eikite į jo nustatymus ir nustatykite kietumą iki 100%, nustatykite mums tinkamiausią skersmenį.
Tada paimkite įrankį teptuku, eikite į jo nustatymus ir nustatykite kietumą iki 100%, nustatykite mums tinkamiausią skersmenį.
Taip pat nustatykite šepetėlio įrankį 100 % neskaidrumui ir 100 % slėgiui.
Dabar turime naudoti įrankį greita kaukė „Photoshop“. atskirkite šunį nuo fono.
 . Norėdami tai padaryti, pradedame atsargiai dažyti šunį.
. Norėdami tai padaryti, pradedame atsargiai dažyti šunį.
Kaukė pieš permatoma raudona spalva.
Patogumui galime priartinti vaizdą.
Jei staiga, netyčia pavyko išlipti iš mūsų pasirinkto objekto kraštų, įrankių paletėje reikia pereiti prie baltos spalvos ir nudažyti papildomai pasirinktą plotą, t.y. ištaisyti mūsų klaidą. Kaip jau žinome, instrumentas paletės esantis virš įrankio kaukė yra du kvadratai (pagal numatytuosius nustatymus juoda ir balta).
Norėdami greitai perjungti spalvas įrankių paletėje (tarp juodos ir baltos), galite naudoti " X» klaviatūroje (klaviatūroje turi būti įjungtas angliškas išdėstymas!).
Šuns kailis vietomis išsikiša (gali būti ir žmogaus plaukai). Tokiais atvejais geriausia sumažinti šepetėlio kietumą jo nustatymuose – teptukas dažys pusiau permatoma kauke. Taip pat galite šiek tiek sumažinti neskaidrumą (yra įrankio nustatymuose teptuku). Pasirinkimas tokiu atveju nebus aiškus, bet kiek neryškus ir suteiks kailiui (plaukams) purumo efektą.
 Nupiešė mūsų šunį.
Nupiešė mūsų šunį.
Šunį išskyriau ne itin atsargiai, atsiprašau – skubėjau. Bet tu tikrai pabandyk.
Dabar pereiname į įprastą režimą – dar kartą paspauskite įrankį greita kaukė „Photoshop“.. Įprastu režimu mūsų vaizdas atrodys taip (žr. paveikslėlį kairėje) – paryškinama tai, ko neuždengė kaukė.
 Toliau turime apversti vaizdą, kad būtų pasirinktas šuo, o ne fonas. Norėdami tai padaryti, paspauskite klaviatūros mygtuką Shift + Ctrl + I arba MENIU – PAGRINDINĖ – ATvirkščiai.
Toliau turime apversti vaizdą, kad būtų pasirinktas šuo, o ne fonas. Norėdami tai padaryti, paspauskite klaviatūros mygtuką Shift + Ctrl + I arba MENIU – PAGRINDINĖ – ATvirkščiai.
Dabar pasirinkome šunį ir galime su juo daryti ką tik reikia, pavyzdžiui, perkelti jį į kitą foną. Norėdami tai padaryti, pasirinkite įrankį juda ir vilkite šunį į kitą foną.
![]() Apie įrankį perkelti „Photoshop“. Taip pat galite perskaityti šiame straipsnyje:.
Apie įrankį perkelti „Photoshop“. Taip pat galite perskaityti šiame straipsnyje:.
Greita kaukė „Photoshop“ naudojant įrankį GRADIENT.
Naudojant gradientas „Photoshop“. galite padaryti laipsniško išnykimo efektą.
Eime gradiento įrankis, nustatykite juodos ir baltos spalvų paletę (kaip pavyzdyje su šepetėlio įrankis aptarta aukščiau).
Būtinai tai įsitikinkite įrankio nustatymuose gradientas „Photoshop“. spalvos nuo juodos iki baltos. Jei ne, toliau esančiame paveikslėlyje spustelėkite raudonai apvestą gradientą ir pasirinkite tinkamą:
Išeiti iš režimo normalus ir 100 % neskaidrumas.
Perjunkite į greitosios kaukės režimą ir braukite gradientas:
 aš išleidau gradientas kaip rodo geltona rodyklė paveikslėlyje.
aš išleidau gradientas kaip rodo geltona rodyklė paveikslėlyje.
Mūsų piešinys padengtas raudona plėvele, kuri, viena vertus, bus stora, o kita vertus, palaipsniui išnyks.
Perjungiame į normalų režimą, t.y. išjungti režimą greita kaukė „Photoshop“.:

Tada paspauskite klavišą Ištrinti klaviatūroje.
Ką mes gausime?
Dešinė dalis bus ištrinta, bet bus ištrinta palaipsniui, paliekant nedidelį vaizdo plotą su skaidria spalva.
Apskritai viskas paprasta ir aišku – eksperimentuokite su kauke patys naudodami įrankį gradientas „Photoshop“.
„Photoshop“ įrankis „Sluoksnio kaukė“.
 Pažiūrėkime, kas tai yra.
Pažiūrėkime, kas tai yra.
Paimkite kačiuko sluoksnį ir vilkite jį ant saulėlydžio sluoksnio.
Dabar turime pašalinti baltą foną nuo kačiuko sluoksnio, t.y. kad turėtume kačiuką kitame fone – fone su saulėlydžiu.
Norėdami tai padaryti, paspaudžiame mygtuką sluoksniuose kaukė, kaip parodyta paveikslėlyje žemiau, ir mes turime vektorinę kaukę, pridėtą prie kačiuko sluoksnio:

 Tada pasirinkite įrankį teptuku ir pradėkite trinti baltą foną iš kačiuko sluoksnio.
Tada pasirinkite įrankį teptuku ir pradėkite trinti baltą foną iš kačiuko sluoksnio.
Sluoksnio kaukė veikia taip pat kaip greita kaukė, t.y. Juodu triname, o baltu atkuriame.
 Ant sluoksnio kaukė sluoksnių paletėje matome, kad tai, ką ištrynėme, bus rodoma juodai, t.y. jis nėra ištrintas – jis tiesiog paslėptas už sluoksnio kaukės.
Ant sluoksnio kaukė sluoksnių paletėje matome, kad tai, ką ištrynėme, bus rodoma juodai, t.y. jis nėra ištrintas – jis tiesiog paslėptas už sluoksnio kaukės.
Klipimo kaukė „Photoshop“.
Turime du sluoksnius, sukrautus vienas ant kito: kačiuko sluoksnis buvo nutemptas ant saulėlydžio sluoksnio.
Kačiuko sluoksnyje dešiniuoju pelės mygtuku spustelėkite ir pasirinkite SUKURKITE KOPĖJIMO KAUKĘ.
Kas atsitiks su mumis?
Kačiuko sluoksnis, kuriam sukūrėme atmetimo kaukė, bus rodomas tik ten, kur jis kerta apatinį sluoksnį, t. y. sluoksnį su saulėlydžiu. Leisk man paaiškinti. Jei, pavyzdžiui, sluoksnis su kačiuku yra didesnis nei sluoksnis su saulėlydžiu, tada tepkite ant sluoksnio su kačiuku atmetimo kaukė, mes taip jį apipjaustėme, t.y. dydis pritaikytas prie saulėlydžio sluoksnio.
Bet koks vaizdas ir . Tada eikite į fono sluoksnį ir sumažinkite jo prisotinimą naudodami meniu Vaizdas – Reguliavimas – Desaturate . Ši komanda neturi parametrų, o tiesiog padaro vaizdą nespalvotą. Norėdami tai pamatyti, galite išjungti viršutinio sluoksnio rodymą ir pažvelgti į fono sluoksnį.
Dabar pasirinkite viršutinį sluoksnį ir pasirinkite pasirinkimo įrankį Stačiakampis plotas . Pasirinkite svarbią vaizdo dalį. Tada spustelėkite piktogramą sluoksnių paletėje. Pridėti sluoksnio kaukę . Ši piktograma yra paletės apačioje ir atrodo kaip baltas apskritimas pilkame langelyje. Spustelėkite piktogramą ir prieš sluoksnio pavadinimą atsiras kita piktograma. Šioje piktogramoje pasirinkta sritis pažymėta balta spalva. Norėdami peržiūrėti kaukės vaizdą, paspauskite klavišą alt, ir laikydami jį, spustelėkite šią piktogramą. Pamatysite, kad kaukė yra nespalvota. srityje balta spalva Pamatysite viršutinį sluoksnį, juodoje srityje – apatinį sluoksnį.
 Pats kaukės vaizdas yra paslėptas papildomame kanale. Tai pamatysite atidarę kanalų paletę. Kanalas vadinamas maskavimo kanalu arba alfa kanalu. Naudodami šį kanalą galite atlikti kai kuriuos veiksmus, pavyzdžiui, sulieti baltos srities kraštus. Pažymėkite kanalą ir pasirinkite iš meniu Filtras – Blur – Gauso suliejimas
. Vaizdo spalvotos srities kraštai nebebus tokie ryškūs. O jei dar kartą pažvelgsite į kaukę, spustelėdami jos kaukės piktogramą sluoksnių paletėje ir tuo pačiu spustelėdami alt, pamatysite, kad aplink baltos spalvos kraštus atsirado pilka. Pilka spalva kaukėje viršutinis sluoksnis tampa permatomas. Kuo ši spalva tamsesnė, tuo sluoksnis skaidresnis.
Pats kaukės vaizdas yra paslėptas papildomame kanale. Tai pamatysite atidarę kanalų paletę. Kanalas vadinamas maskavimo kanalu arba alfa kanalu. Naudodami šį kanalą galite atlikti kai kuriuos veiksmus, pavyzdžiui, sulieti baltos srities kraštus. Pažymėkite kanalą ir pasirinkite iš meniu Filtras – Blur – Gauso suliejimas
. Vaizdo spalvotos srities kraštai nebebus tokie ryškūs. O jei dar kartą pažvelgsite į kaukę, spustelėdami jos kaukės piktogramą sluoksnių paletėje ir tuo pačiu spustelėdami alt, pamatysite, kad aplink baltos spalvos kraštus atsirado pilka. Pilka spalva kaukėje viršutinis sluoksnis tampa permatomas. Kuo ši spalva tamsesnė, tuo sluoksnis skaidresnis.
Dabar meniu atšaukite Gauso suliejimą Redagavimas – anuliuoti kad vėl paryškintumėte spalvotos vaizdo srities kraštus. Dabar padarykime rėmelį.
Dukart spustelėkite sluoksnio pavadinimo dešinėje, kad atidarytumėte langą Sluoksnio stilius. Pasirinkite elementą Insultas ir pradėkite jį redaguoti. Nustatykite potėpio spalvą į baltą. Padarykite storesnes kraštines ir nustatykite padėtį viduje, kad kampai būtų aštrūs. Taip pat pasirinkite Šešėlis ir koreguokite jo nustatymus, pvz., 135 laipsnių apšvietimą, 20 dydį ir 40 poslinkį.
Dabar pasirinkite fono sluoksnį, eikite į Vaizdas – reguliavimas – ryškumas/kontrastas ir padidinkite ryškumą.
Gausite gana įdomų vaizdą. Belieka visus sluoksnius sujungti į vieną, dešiniuoju pelės mygtuku spustelėjus sluoksnio pavadinimą ir pasirinkus komandą Run Flatten. Ir išsaugokite vaizdą JPG formatu.
Greita kaukė „Photoshop“.
Tai yra darbo režimas, kurį galima perjungti spustelėjus atitinkamą piktogramą įrankių juostos apačioje. Piktograma atrodo kaip baltas apskritimas pilkame stačiakampyje. Taip pat galite paspausti klavišą K, kuris yra perjungimas tarp įprasto režimo ir greitosios kaukės režimo.
Įprastu režimu pasirinkite bet kurią vaizdo sritį ir eikite į greitosios kaukės režimą. Tai, kas neįtraukta į pasirinktą sritį, užpildyta permatoma raudona spalva. Tai yra numatytasis „Photoshop“ greitosios kaukės režimas. Norėdami pakeisti režimą, dukart spustelėkite greitosios kaukės piktogramą ir pasirodžiusiame dialogo lange pakeiskite nustatymus į kitus, pavyzdžiui, nustatykite parametrą Rodyti paryškintas sritis spalvotai .
Įrankių juostoje esančia greitosios kaukės piktograma galite nustatyti, ką kaukė slėps – esamą sluoksnį pasirinktose srityse ar nepasirinktose. Jei apskritimas baltame fone pilkas, kaukė paslėps pasirinktas sritis, jei baltas pilkame fone – nepasirinktas sritis. Atsižvelgdami į jūsų poreikius, naudosite reikiamą režimą.
Kaip ir naudojant kaukę, perjungus į greitosios kaukės režimą, kanalų paletėje pasirodys alfa kanalas.

Dabar atšaukite greitosios kaukės režimą, panaikinkite pasirinkimą, pasirinkite įrankį Šepetys, o sluoksnių paletės spalvas paverskite nespalvotomis. Po to dukart spustelėkite greitosios kaukės piktogramą ir dialogo lange pasirinkite Show Color Selected Areas. Įjunkite greitosios kaukės režimą. Dabar pabandykite piešti juodu teptuku. Vietoj juodos pamatysite raudoną – kaukės spalvą. Naudodami baltą trintuku galite pašalinti nereikalingus dalykus iš to, ką nupiešėte.
Po piešimo išjunkite greitosios kaukės režimą ir pamatysite pasirinktą sritį, kurioje buvo raudona spalva. Taigi, piešdami greitosios kaukės režimu, galite pasirinkti tai, ko jums reikia, ir labai tiksliai. Be to, galite piešti ne juodai, o pilkai, tada pasirinkimas bus dalinis.
Vaizdo įrašas apie tai, kaip „Photoshop“ uždėti kaukę, kad būtų sukurtas vaizdas su apvadu
Išsamesnę informaciją galite gauti skyriuose „Visi kursai“ ir „Pagalba“, kuriuos galite pasiekti viršutiniame svetainės meniu. Šiuose skyriuose straipsniai sugrupuoti pagal temas į blokus, kuriuose yra išsamiausia (kiek įmanoma) informacija įvairiomis temomis.
Taip pat galite užsiprenumeruoti tinklaraštį ir sužinoti apie visus naujus straipsnius.
Tai neužima daug laiko. Tiesiog spustelėkite toliau esančią nuorodą: