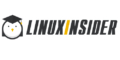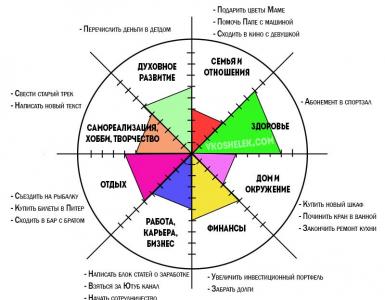วิธีใช้ Camtasia Studio เพื่อบันทึกวิดีโอสุดเจ๋ง
สวัสดีผู้อ่านที่รัก!
กี่ครั้งแล้วที่คุณถ่ายงานฉลองครอบครัวด้วยตัวเองเพื่อประหยัดเงินในการบริการของช่างวิดีโอ? มากมาย?
แล้วคุณจะรู้ว่าคุณจะได้ฟิล์มที่สวยงามและมีสีสันด้วยการใช้โปรแกรมพิเศษเท่านั้น
หรือบางทีคุณจำเป็นต้องบันทึกวิดีโอบทเรียน? ทั้งสองอย่างสามารถทำได้ด้วยโปรแกรมที่ยอดเยี่ยมอย่าง Camtasia Studio
ภาพรวมโดยย่อของ Camtasia Studio
Camtasia Studio เป็นหนึ่งในแอปพลิเคชั่นตัดต่อวิดีโอยอดนิยม แม้ว่าโปรแกรมจะเป็นภาษารัสเซียเพียงบางส่วน แต่ก็มีอินเทอร์เฟซที่ชัดเจน ต้องขอบคุณเอกสารที่มีรายละเอียดพร้อมให้ใช้งาน ใครๆ ก็สร้างวิดีโอโดยใช้ผลิตภัณฑ์นี้ได้
ขั้นตอนทั้งหมดในการสร้างวิดีโอแบ่งออกเป็น 3 ขั้นตอน:
- บันทึก
- การแก้ไข
- บันทึกวิดีโอ
ผลิตภัณฑ์นี้ใช้กับ แหล่งข้อมูลออนไลน์ของนักพัฒนาทั้งแบบฟรี (รุ่นสาธิต) และแบบชำระเงิน
ก่อนใช้โปรแกรมนี้ โปรดทำความคุ้นเคยกับฟังก์ชันที่นำเสนอ
ในขั้นแรก Camtasia Studio มีเครื่องมือบันทึกหน้าจอในตัว ในฐานะที่เป็นส่วนหนึ่งของผลิตภัณฑ์นี้ มีการตั้งค่าการบันทึกที่หลากหลาย:
ขั้นตอนต่อไปคือการแก้ไข สำหรับการตัดต่อวิดีโอ โปรแกรมมีชุดเครื่องมือมากมายสำหรับการทำงานกับไฟล์วิดีโอ:

ในขั้นตอนสุดท้ายของการสร้างวิดีโอ โปรแกรมเสนอให้ใช้ตัวช่วยสร้างการผลิตในตัวซึ่งเป็นผู้ช่วยที่ขาดไม่ได้ แม้ว่าคุณจะไม่เคยใช้โปรแกรมตัดต่อวิดีโอมาก่อน คุณก็จะประสบความสำเร็จ ทำตามขั้นตอนที่จำเป็นทั้งหมดทีละขั้นตอนและโครงการจะพร้อม

วิธีการใช้ Camtasia Studio?
เพื่อความชัดเจน ฉันขอแนะนำให้ใช้ตัวอย่าง ฉันต้องการบอกวิธีบันทึกการออกอากาศทางทีวีจากหน้าจอมอนิเตอร์ คุณสามารถทำได้สองวิธี:
- โดยคลิกที่ปุ่ม "บันทึกหน้าจอ" ที่ด้านบนของหน้าต่างโปรแกรม
- เลือกการบันทึกหน้าจอจากเมนูเครื่องมือ
ในกรณีแรก คุณจะเห็นเมนูพิเศษและพื้นที่ประ ซึ่งพารามิเตอร์สามารถเปลี่ยนแปลงได้ เมื่อคลิกที่ "เต็มหน้าจอ" คุณสามารถเลือกทั้งหน้าจอได้
ไอคอนลูกโซ่ให้คุณตั้งค่าการเชื่อมโยงที่เข้มงวดระหว่างความกว้างและความสูงของพื้นที่สำรวจ หากคุณกดมัน การเปลี่ยนหนึ่งพารามิเตอร์จะเปลี่ยนพารามิเตอร์ที่สอง
ในการเริ่มบันทึก ให้กดปุ่ม "Rec" สีแดง และสิ้นสุด - บน "F10"

เมื่อหยุดการบันทึก เครื่องเล่นจะเปิดขึ้นโดยอัตโนมัติและสามารถเล่นวิดีโอที่บันทึกไว้ได้ หลังจากดู คุณสามารถบันทึกโครงการ (โดยคลิกที่ภาพฟลอปปี้) หรือลบ (โดยคลิกที่ถังขยะ)
หลังจากบันทึกโครงการ โปรแกรมจะดำเนินการแก้ไขโดยอัตโนมัติ ในขั้นตอนนี้ คุณควรสังเกตความละเอียดในแนวตั้งและแนวนอนก่อน
คุณสามารถเพิ่มเพลงลงในวิดีโอ ในการดำเนินการนี้ ให้คลิกปุ่ม "นำเข้าสื่อ" ที่ด้านบนของหน้าต่างและเลือกไฟล์เพลงที่จัดเก็บไว้ในคอมพิวเตอร์ของคุณ ลากแทร็กเพลงที่เลือกไปยังไทม์ไลน์

เมื่อสร้างวิดีโอสอน เทคโนโลยี ScreenDraw อาจมีประโยชน์ สิ่งสำคัญคือคุณสามารถวาดลูกศร วงกลม และอื่นๆ ในกระบวนการบันทึกวิดีโอ ในโหมดเขียน ให้กดคีย์ผสม CTRL + SHIFT + D และที่ด้านล่าง คุณจะเห็นแผงพร้อมเครื่องมือวาดภาพ
หากต้องการเพิ่มเอฟเฟกต์เคอร์เซอร์ ให้ไปที่เมนู "ตัวเลือกเอฟเฟกต์" บนแท็บเคอร์เซอร์ ในหน้าต่างนี้ คุณสามารถเลือกได้ไม่เฉพาะประเภทของเคอร์เซอร์เท่านั้น แต่ยังตั้งค่าการไฮไลต์สำหรับการคลิกเมาส์แต่ละครั้ง (ซ้ายและขวา)

เมื่อทำการเปลี่ยนแปลงที่จำเป็นทั้งหมดแล้ว จะต้องบันทึกวิดีโอ ในการทำเช่นนี้ไปที่เมนูหลัก "ไฟล์" รายการ "สร้างและเผยแพร่" คุณสามารถเลือก "การตั้งค่าโครงการที่กำหนดเอง" หรือตั้งค่าของคุณเองได้
จากนั้นเลือกรูปแบบที่เหมาะสมหรือปล่อยให้ทุกอย่างเป็นค่าเริ่มต้น
ขอแสดงความยินดี คุณได้สร้างวิดีโอแล้ว!
อย่างที่คุณเห็นทุกอย่างง่ายมาก! อย่างไรก็ตาม อย่าลืมว่าโปรแกรม Camtasia Studio เป็นเพียงเครื่องมือ เช่น แปรงทาสี
คนที่ไม่ได้รับการฝึกฝนซึ่งมีแปรงและสีเพียงอันเดียวสามารถวาดผลงานชิ้นเอกได้หรือไม่? แน่นอนไม่ ในกรณีของเรา - ด้วยโปรแกรมเพียงโปรแกรมเดียว แม้ว่ามันจะสวยงามเท่า Camtasia Studio คุณจะไม่สามารถสร้าง screencast แบบมืออาชีพได้จนกว่าคุณจะเรียนรู้ศิลปะนี้
ฉันหวังว่าเนื้อหาในวันนี้จะเป็นประโยชน์สำหรับคุณ แชร์ลิงก์ไปยังบทความบนโซเชียลมีเดีย เครือข่าย เพื่อนของคุณอาจต้องการสร้างวิดีโอของตนเอง สมัครรับข้อมูลอัปเดตบล็อก แล้วพบกันใหม่ในบทความใหม่ บาย!
ขอแสดงความนับถือ! อับดุลลิน รุสลัน