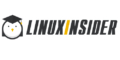Paano i-off ang quick mask sa photoshop Paggawa gamit ang mga maskara sa Photoshop Gray sa maskara
Tinatanggap kita sa oras ng sining, ngayon gusto kong pag-usapan ang tungkol sa isang kapaki-pakinabang na tool bilang isang mabilis na maskara. Ito ay isa pang aralin sa kung paano gupitin ang isang bagay sa Photoshop.
Ang mabilisang maskara ay isang mahusay na tool para sa layuning ito at higit pa, magsusulat ako tungkol sa iba pang mga posibilidad sa susunod, kaya huwag palampasin ito 😉
Gupitin ang isang bagay na may mabilis na maskara
Una, kailangan natin ang tool mismo mabilis na maskara. Ito ay matatagpuan sa mabilis na toolbar sa pinakailalim, i-on ito o i-click lamang ang " Q“.

Ang trick ay para sa " Clipping"Gagamit kami ng isang regular na itim na hard brush. At upang ma-overwrite ang mask, piliin lamang ang " Pambura». Kaya tingnan natin:

Sa personal, binabalangkas ko mula sa gitna, ngunit maaari mo ring mula sa labas, ito ay mas maginhawa para sa iyo. Para sa kadalian ng trabaho, maglakad gamit ang isang maliit na brush kasama ang tabas ng bagay na kailangang mapili, at pagkatapos ay may mas malaking brush, malayang magpinta sa loob.

Pagkatapos mong ganap na maipinta ang nais na lugar, mag-click muli sa tool. Mabilis na maskara' o ang pindutan ' Q". May lalabas na naka-highlight na tuldok na linya.
Kung nagpinta ka mula sa gitna, tulad ko, ang linya ng pagpili ay kailangang " Baliktarin". Kung paano ito gawin ay perpektong ipinapakita sa screenshot sa ibaba. O pindutin lamang ang keyboard shortcut Ctrl+Shift+I.

Ito ay kinakailangan upang ang clipping ay hindi sa paligid ng karakter, ngunit vice versa.
Ito ay nananatiling lamang upang i-cut o kopyahin ang character sa isang bagong layer.

Ituloy natin ang debate
I'll try not to talk too much and start by saying that the issue with the army was still resolved, for now 🙂 Oo, matagumpay ko ring naipagtanggol ang aking diploma - nakakuha ako ng 4! Wow, hindi para sa wala na nagpasya akong basahin ito sa araw bago ang pagsuko
At, siyempre, oras na para gumawa ng isang paligsahan! Mayroon akong mga ideya, ngunit nagdududa pa rin ako ... Dapat nating maingat na isaalang-alang ang mga kalamangan at kahinaan at bumaba sa negosyo. Kaya manatiling nakatutok.
Good luck sa iyo!
Kung mas gusto mong i-customize o kahit na lumikha ng mga highlight sa pamamagitan ng pagpipinta gamit ang isang brush, walang problema. Sa katunayan, maaari kang lumikha ng isang seleksyon mula sa simula gamit ang pamamaraang ito. Lumipat sa Mode at makikita mo na ang lahat ng tool sa pagguhit ng Photoshop (kahit na mga filter) ay handang tumulong sa iyo na ayusin ang iyong pinili. Binibigyang-daan ka ng mode na ito na magtrabaho sa napiling lugar gamit ang halos anumang tool na gusto mo.
Upang pumunta sa mask, i-click ang button sa ibaba ng toolbar, na mukhang bilog na nakasulat sa isang parisukat, o pindutin ang Q key. Titingnan nito kung mayroon kang aktibong pagpipilian. Kung oo, itatakda ng Photoshop ang pulang overlay sa lahat maliban sa kanya (kung hindi, wala kang makikitang pagbabago). Pinapadali ng pangkulay na ito ang biswal na pag-edit ng seleksyon sa pamamagitan ng pagguhit.
- Alisin sa pagkakapili ang bahagi ng seleksyon, sa madaling salita, upang idagdag ang lugar sa mask, at pagkatapos ay ipinta ang lugar.
- Palawakin ang pagpili sa pamamagitan ng pagpinta kung ano ang gusto mong idagdag ng puti (maaaring kailanganin mong pindutin ang X key upang palitan ang mga indicator ng kulay).
- Gumawa ng soft-edged o translucent na seleksyon sa pamamagitan ng pagpipinta gamit ang gray. Halimbawa, ang pagpipinta na may kulay abo sa 50 porsiyento (bawasan ang opacity ng itim na brush hanggang 50 porsiyento sa toolbar) ay lilikha ng kalahating transparent na seleksyon.
Ang isang katulad na epekto ay maaaring malikha sa pamamagitan ng pagpipinta gamit ang isang malambot na bristle na brush. Gumagana rin sa quick mask mode ang lahat ng karaniwang trick na may mga tool at dokumento: maaari kang mag-zoom in o out sa pamamagitan ng pagpindot sa Ctrl++ o Ctrl+-. Pindutin nang matagal ang Spacebar upang lumipat sa paligid ng dokumento sa sandaling mag-zoom ka at gumamit ng alinman sa mga tool sa pagpili. Maging ang at mga tool ay gumagana sa mode na ito. Maaari mo ring punan ang buong maskara o napiling lugar ng itim o puti. Upang lumikha ng mga kawili-wiling gilid, maaari kang maglapat ng mga filter sa mode na ito o gamitin ang Gradient tool na nakatakda sa isang itim at puting gradient upang lumikha ng isang desaturation effect.
Kapag tapos ka nang mag-adjust, pindutin ang Q key para lumabas sa mask mode, at lalabas ang "marching ants", para makita mo ang pinili mong kaka-edit.
Isaalang-alang natin ang isang halimbawa ng paggamit ng mode.
1. Buksan ang larawang gusto mong piliin. Sa maskara, tulad ng nakikita mo, mayroong isang anino na hindi natin kailangan. Subukan nating tanggalin ito.
2. Piliin ang aming silver background gamit ang tool. Makikita natin na ang anino ay hindi mapaghihiwalay na naka-highlight kasama ng ating maskara.

3. Lumipat sa Quick Mask mode. Iiwan ng Photoshop ang seleksyon sa buong kulay (pilak sa kasong ito) at maglalagay ng pulang overlay sa ibabaw ng lahat ng iba pa. Ngayon ay maaari mong mabilis na linisin ang anino. Gamitin ang set ng brush tool upang magpinta gamit ang itim o puti.

4. Kapag tapos ka nang alisin ang anino, lumabas sa mode na ito sa pamamagitan ng pag-click sa icon ng mask sa toolbar o pagpindot sa Q. Makakakita ka ng na-edit na seleksyon na may markang "marching ants"


Pagbabago ng Quick Mask Color
Bakit pula ang quick mask? Maaari ko bang baguhin ang kulay sa isa pa? At bakit, kapag na-activate ang mask, na-highlight ba nito ang mga hindi napiling lugar? Maaari ba akong pumili ng mga naka-highlight na lugar sa halip?
Una sa kaunting kasaysayan: ito ay pula bilang default, tulad ng katumbas nito sa totoong mundo, pulang masking tape, na lumabas sa mga sheet tulad ng papel. Noon pa man, bago pa man maimbento ang computer-aided layout, ang pulang plastik na ito ay pinutol gamit ang X-Acto na mga kutsilyo at inilagay sa mga bahagi ng imahe na kailangang itago. Dahil ang mga palimbagan ay hindi tumutugon sa plastik, ang mga fragment ng imahe na sakop nito ay hindi lumabas sa nakalimbag na edisyon. Pagkatapos ito ay isang matalinong panlilinlang.
Malayo na ang narating ng teknolohiya sa pagpi-print mula noon - hindi kailangan ang mga kutsilyo ng X-Acto kapag mayroon kang Photoshop.
At dahil nagtatrabaho ka sa mga modernong printer at hindi mga makalumang printing press, hindi mo kailangang gumamit ng pulang maskara, at maaari mong baguhin ang kulay sa anumang gusto mo (na madaling gamitin kapag ang lugar na sinusubukan mo upang piliin ay naglalaman ng pula). Kaya, kung ang pulang overlay ay hindi gumana para sa iyo, nang naka-activate ang Quick Mask tool, i-double click ang circle-in-square na button sa ibaba ng toolbar. Sa Options dialog box na bubukas, mag-click sa color indicator at piliin ang anumang kulay na gusto mo mula sa lalabas na palette. Maaari mo ring gawing mas o hindi gaanong matindi ang overlay sa pamamagitan ng pagbabago sa setting ng Opacity sa dialog box na ito.
At maaari mong markahan gamit ang isang mabilis na mask ang mga napiling lugar sa halip na mga hindi napili. Buksan ang dialog box na Mga Opsyon, at itakda ang radio button sa grupong Color Indicates sa Mga Napiling Lugar, at pagkatapos ay i-click ang OK.
May napansing error sa text - piliin ito at pindutin ang Ctrl + Enter . Salamat!
Mabilis na maskara sa Photoshop
Kamusta mahal na mga mambabasa, ngayon sasabihin ko sa iyo kung paano gamitin ang mode upang makagawa magandang ukit bagay ng anumang geometric na hugis mula sa anumang larawan.
Sa tulong ng kaalamang natamo, hindi mo lamang mailalagay ang iyong sarili nang mabilis sa tabi ng sinumang tanyag na tao, ngunit gumupit din ng magagandang bulaklak, paru-paro o larawan ng mga ligaw na hayop, para sa ilan sa iyong mga malikhaing ideya sa pagpoproseso ng larawan.
Pagkatapos mong piliin ang larawang kailangan mo, na maglalarawan sa bagay na kailangan mo, buksan ito sa Photoshop sa pamamagitan lamang ng pag-drag ng shortcut na may larawan sa workspace ng programa.
Ngayon piliin ang Magic Lasso Tool mula sa pindutan ng tool sa pagpili at maingat na lumibot sa perimeter ng bagay na gusto mo. Naturally, ang pagpili ay hindi magiging eksakto kung ano ang kailangan mo, hindi ito mapupunta nang mahigpit sa tabas sa lahat ng mga lugar ng napiling bagay, at sa ilang mga lugar ay puputulin nito ang mga bahagi ng napiling imahe. Walang dapat ipag-alala, ang lahat ng mga depektong ito ay itatama gamit ang mode.
Ngayon mag-click sa pindutan ng mode na "Quick Mask" o pindutin lamang ang titik " Q”.
Pagkatapos ng pagmamanipula na ito, ang buong espasyo sa paligid ng napiling bagay ay dapat makakuha ng pulang translucent na tint.
I-double click ang button para tawagan ang quick mask mode at piliin ang item na "Mga Napiling Lugar" sa dialog box na bubukas.
Bilang resulta, ang bagay na pipiliin mo ay dapat na maging mapula-pula, at ang natitirang bahagi ng larawan ay ipininta sa mga nakaraang kulay.
Kapag na-activate ang mode, mayroon ka lamang dalawang kulay na magagamit mo - itim at puti. Kung pipiliin mo ang itim, ang brush ay magpinta ng isang mapula-pula na tint, kung puti, ang mapula-pula na tint ay aalisin. Upang baguhin ang kulay, pindutin ang pindutan sa keyboard D” (itim) o “ X"(puti).
Piliin ang laki ng brush upang ito ay maginhawa para sa iyo na magtrabaho kasama ang larawan, at pintura sa ibabaw ng lugar ng maskara kung saan ito nawawala, at tanggalin ito kung saan ito ay labis.
Pagkatapos ng isang uri ng "pagguhit", kapag ang maskara ay namamalagi lamang sa larawan na kailangan mo, lumabas sa mode na "Quick Mask" sa pamamagitan ng pagpindot sa " Q” o ang kaukulang icon sa toolbar. Bilang isang resulta, ang imahe ay pipiliin nang mahigpit kasama ang tabas.
Upang alisin ang background, kakailanganin mong baligtarin ang pagpili - pindutin ang keyboard shortcut Shift +ctrl +ako.
Biswal, walang magbabago sa larawan, ngayon lang kapag pinindot mo ang Delete button, hindi ang bulaklak o taong pinili mo ang mawawala, kundi ang nakapalibot na background.
Ngayon ay mayroon ka nang nais na imahe sa iyong pagtatapon, na maaari mong ipasok sa iba't ibang mga collage na iyong sariling paggawa.
Sa araling ito, susuriin natin ang isang konsepto tulad ng.
Nagdudulot ito ng maraming paghihirap para sa marami, tk. hindi lang nila naiintindihan ang kakanyahan ng tool na ito.
Ngayon ay susubukan naming pag-aralan nang detalyado ang natatanging tool na ito.
Mayroong ilang mga uri mga maskara sa Photoshop: quick mask gamit ang BRUSH tool, quick mask na may Gradient tool, layer mask at clipping mask.
Mabilis na MASK sa Photoshop gamit ang BRUSH tool.
![]() tumutulong na lumikha ng mataas na kalidad na seleksyon gamit ang mga tool tulad ng brush, lapis at gradient.
tumutulong na lumikha ng mataas na kalidad na seleksyon gamit ang mga tool tulad ng brush, lapis at gradient.
Upang itakda ang mode mabilis na maskara, kailangan mong lumipat sa itim at puti na mga kulay sa palette (tulad ng ipinapakita sa figure), pagkatapos ay mag-click sa pindutan mabilis na maskara(bilog sa pula sa figure).
 Susunod, kunin ang tool brush, pumunta sa mga setting nito at itakda ang katigasan sa 100%, itakda ang diameter sa isa na pinakaangkop sa amin.
Susunod, kunin ang tool brush, pumunta sa mga setting nito at itakda ang katigasan sa 100%, itakda ang diameter sa isa na pinakaangkop sa amin.
Gayundin, itakda ang brush tool sa 100% opacity at 100% pressure.
Ngayon ay dapat nating gamitin ang tool mabilis na maskara sa photoshop paghiwalayin ang aso mula sa background.
 . Upang gawin ito, nagsisimula kaming maingat na magpinta sa aso.
. Upang gawin ito, nagsisimula kaming maingat na magpinta sa aso.
maskara ay gumuhit ng isang transparent na pulang kulay.
Para sa kaginhawahan, maaari kaming mag-zoom in sa larawan.
Kung biglang, hindi namin sinasadyang makalabas sa mga gilid ng aming napiling bagay, kailangan naming lumipat sa puting kulay sa palette ng tool at pintura sa dagdag na napiling lugar, i.e. itama ang ating pagkakamali. Tulad ng alam na natin, ang instrumento mga palette matatagpuan sa itaas ng tool maskara ay dalawang parisukat (bilang default, itim at puti).
Upang mabilis na lumipat sa pagitan ng mga kulay sa tool palette (sa pagitan ng itim at puti), maaari mong gamitin ang " X» sa keyboard (Dapat na pinagana ang English layout sa keyboard!).
Ang amerikana ng aso ay nakausli sa ilang lugar (maaari din itong buhok ng tao). Sa ganitong mga kaso, pinakamahusay na bawasan ang katigasan ng brush sa mga setting nito - ang brush ay magpinta ng isang semi-transparent na maskara. Maaari mo ring bawasan ng kaunti ang opacity (matatagpuan sa mga setting ng tool brush). Ang pagpili sa kasong ito ay hindi magiging malinaw, ngunit medyo malabo at magbibigay ng epekto ng fluffiness sa amerikana (buhok).
 Pinintura ang aming aso.
Pinintura ang aming aso.
Pinili ko ang aso na hindi masyadong maingat, sorry - nagmamadali ako. Pero subukan mo talaga.
Ngayon lumipat kami sa normal na mode - pindutin muli ang tool mabilis na maskara sa photoshop. Sa normal na mode, ang aming imahe ay magiging ganito (tingnan ang figure sa kaliwa) - kung ano ang hindi sakop ng mask ay naka-highlight.
 Susunod, kailangan nating baligtarin ang imahe upang ang aso ang napili at hindi ang background. Upang gawin ito, pindutin ang keyboard Shift+Ctrl+I o MENU - HIGHLIGHT - INVERSE.
Susunod, kailangan nating baligtarin ang imahe upang ang aso ang napili at hindi ang background. Upang gawin ito, pindutin ang keyboard Shift+Ctrl+I o MENU - HIGHLIGHT - INVERSE.
Ngayon ay mayroon kaming napiling aso at magagawa namin ang anumang kailangan namin dito, halimbawa, ilipat ito sa ibang background. Upang gawin ito, piliin ang tool gumagalaw at i-drag ang aso sa ibang background.
![]() Tungkol sa tool lumipat sa Photoshop mababasa mo rin sa artikulong ito:.
Tungkol sa tool lumipat sa Photoshop mababasa mo rin sa artikulong ito:.
Quick MASK sa Photoshop gamit ang GRADIENT tool.
Sa pamamagitan ng paggamit gradient sa Photoshop maaari mong gawin ang epekto ng unti-unting pagkawala.
Pumunta tayo sa gradient tool, itakda ang palette sa itim at puti na mga kulay (tulad ng halimbawa sa tool ng brush tinalakay sa itaas).
Tiyaking tiyakin na sa mga setting ng tool gradient sa photoshop ang mga kulay ay mula sa itim hanggang puti. Kung hindi, mag-click sa gradient na binilog ng pula sa larawan sa ibaba at piliin ang tama:
Umalis sa mode normal at 100% opacity.
Lumipat sa quick mask mode at mag-swipe gradient:
 gumastos ako gradient tulad ng ipinapakita ng dilaw na arrow sa figure.
gumastos ako gradient tulad ng ipinapakita ng dilaw na arrow sa figure.
Ang aming pagguhit ay natatakpan ng isang pulang pelikula, na sa isang banda ay magiging makapal, at sa kabilang banda ay unti-unti itong mawawala.
Lumipat kami sa normal na mode, i.e. patayin ang mode mabilis na maskara sa photoshop:

Pagkatapos ay pindutin ang key Tanggalin sa keyboard.
Ano ang makukuha natin?
Ang kanang bahagi ay mabubura, ngunit unti-unting mabubura, na mag-iiwan ng isang maliit na lugar ng imahe na may isang transparent na kulay.
Sa pangkalahatan, ang lahat ay simple at malinaw - mag-eksperimento sa mask gamit ang tool gradient sa Photoshop.
Ang tool na LAYER MASK sa Photoshop.
 Tingnan natin kung ano ito.
Tingnan natin kung ano ito.
Kunin ang layer ng kuting at i-drag ito papunta sa layer ng paglubog ng araw.
Ngayon ay kailangan nating alisin ang puting background mula sa layer ng kuting, i.e. para magkaroon kami ng kuting sa ibang background - sa background na may sunset.
Upang gawin ito, pinindot namin ang pindutan sa mga layer maskara, tulad ng ipinapakita sa figure sa ibaba, at mayroon kaming isang vector mask na idinagdag sa layer ng kuting:

 Pagkatapos, piliin ang tool brush at simulang burahin ang puting background mula sa layer ng kuting.
Pagkatapos, piliin ang tool brush at simulang burahin ang puting background mula sa layer ng kuting.
Layer mask gumagana katulad ng mabilis na maskara, ibig sabihin. Binura namin ng itim, at ibinabalik gamit ang puti.
 Naka-on layer mask sa layers palette, makikita natin na ang nabura natin ay ipapakita sa black, i.e. hindi ito natanggal - nakatago lang ito sa likod ng layer mask.
Naka-on layer mask sa layers palette, makikita natin na ang nabura natin ay ipapakita sa black, i.e. hindi ito natanggal - nakatago lang ito sa likod ng layer mask.
CLIPPING MASK sa Photoshop.
Mayroon kaming dalawang layer na nakasalansan sa ibabaw ng bawat isa: ang kitten layer ay na-drag papunta sa sunset layer.
Sa layer ng kuting, i-right-click at piliin GUMAWA NG CLIPPING MASK.
Ano ang mangyayari sa atin?
Ang kitten layer na ginawa namin maskara sa pagtanggi, ay lilitaw lamang kung saan ito tumatawid sa pinagbabatayan na layer, ibig sabihin, ang layer na may paglubog ng araw. Hayaan mo akong magpaliwanag. Kung, halimbawa, ang layer na may kuting ay mas malaki kaysa sa layer na may paglubog ng araw, pagkatapos ay ilalapat sa layer na may kuting maskara sa pagtanggi, sa gayon ay pinutol namin ito, i.e. nababagay sa laki sa layer ng paglubog ng araw.
Anumang larawan, at . Pagkatapos ay pumunta sa layer ng background at desaturate ito gamit ang menu Larawan - Pagsasaayos - Desaturate . Ang utos na ito ay walang mga parameter, ngunit ginagawa lamang na itim at puti ang imahe. Upang makita ito, maaari mong i-off ang display ng tuktok na layer, at tingnan ang background layer.
Ngayon piliin ang tuktok na layer at piliin ang tool sa pagpili Parihabang lugar . Gumawa ng pagpili ng ilang mahalagang bahagi ng larawan. Pagkatapos ay mag-click sa icon sa palette ng mga layer. Magdagdag ng layer mask . Ang icon na ito ay nasa ibaba ng palette, at mukhang isang puting bilog sa isang kulay abong kahon. I-click ang icon, at lilitaw ang isa pang icon sa harap ng pangalan ng layer. Sa icon na ito, ang napiling lugar ay minarkahan ng puti. Upang tingnan ang larawan ng maskara, pindutin ang key alt, at habang hawak ito, i-click ang icon na ito. Makikita mo na ang maskara ay itim at puti. Sa lugar kulay puti Makikita mo ang tuktok na layer, sa itim na lugar - ang ilalim na layer.
 Ang imahe ng mask mismo ay nakatago sa karagdagang channel. Makikita mo ito kung bubuksan mo ang palette ng mga channel. Ang channel ay tinatawag na mask channel, o alpha channel. Sa channel na ito, maaari kang magsagawa ng ilang pagkilos, halimbawa, i-blur ang mga gilid ng puting lugar. I-highlight ang isang channel at pumili mula sa menu Filter - Blur - Gaussian Blur
. Ang mga gilid ng may kulay na lugar sa larawan ay hindi na kasing matalim. At kung titingnan mo muli ang maskara sa pamamagitan ng pag-click sa icon ng mask nito sa palette ng mga layer, at sa parehong oras ay pag-click alt, makikita mo na ang kulay abo ay lumitaw sa paligid ng mga gilid ng puting kulay. Kulay abo sa maskara ay ginagawang translucent ang tuktok na layer. Ang mas madilim na kulay na ito, mas transparent ang layer.
Ang imahe ng mask mismo ay nakatago sa karagdagang channel. Makikita mo ito kung bubuksan mo ang palette ng mga channel. Ang channel ay tinatawag na mask channel, o alpha channel. Sa channel na ito, maaari kang magsagawa ng ilang pagkilos, halimbawa, i-blur ang mga gilid ng puting lugar. I-highlight ang isang channel at pumili mula sa menu Filter - Blur - Gaussian Blur
. Ang mga gilid ng may kulay na lugar sa larawan ay hindi na kasing matalim. At kung titingnan mo muli ang maskara sa pamamagitan ng pag-click sa icon ng mask nito sa palette ng mga layer, at sa parehong oras ay pag-click alt, makikita mo na ang kulay abo ay lumitaw sa paligid ng mga gilid ng puting kulay. Kulay abo sa maskara ay ginagawang translucent ang tuktok na layer. Ang mas madilim na kulay na ito, mas transparent ang layer.
Ngayon kanselahin ang Gaussian blur, sa pamamagitan ng menu Pag-edit - I-undo upang patalasin muli ang mga gilid ng may kulay na lugar sa larawan. Gumawa tayo ng frame ngayon.
I-double click sa kanan ng pangalan ng layer upang buksan ang window Estilo ng Layer. Pumili ng item Stroke at simulan ang pag-edit nito. Itakda ang kulay ng stroke sa puti. Gawing mas makapal ang mga hangganan, at gawin ang posisyon sa loob upang ang mga sulok ay matalim. Pumili din anino, at ayusin ang mga setting nito, gaya ng pag-iilaw 135 degrees, laki 20, at offset 40.
Piliin ang layer ng background ngayon, pumunta sa Larawan - Pagsasaayos - Liwanag/Contrast , at pataasin ang ningning.
Makakakuha ka ng isang kawili-wiling larawan. Ang natitira na lang ay pagsamahin ang lahat ng mga layer sa isa sa pamamagitan ng pag-right click sa pangalan ng layer at pagpili sa Run Flatten command. At i-save ang imahe bilang isang JPG.
Mabilis na maskara sa Photoshop
Ito ay isang operating mode na maaaring ilipat sa pamamagitan ng pag-click sa kaukulang icon sa ibaba ng toolbar. Ang icon ay mukhang isang puting bilog sa isang kulay abong parihaba. Maaari mo ring pindutin ang key Q, na isang toggle sa pagitan ng normal na mode at quick mask mode.
Pumili ng anumang lugar ng larawan sa normal na mode, at pumunta sa quick mask mode. Ang hindi kasama sa napiling lugar ay puno ng isang translucent na pulang kulay. Ito ang default na quick mask mode ng Photoshop. Upang baguhin ang mode, i-double click ang icon ng quick mask, at sa lalabas na dialog box, baguhin ang mga setting sa iba, halimbawa, gawin ang parameter Ipakita ang mga naka-highlight na lugar sa kulay .
Sa pamamagitan ng icon ng quick mask sa toolbar, matutukoy mo kung ano ang itatago ng mask - ang kasalukuyang layer sa mga napiling lugar, o mga hindi napili. Kung kulay abo ang bilog sa puting background, itatago ng mask ang mga napiling lugar, kung puti ito sa kulay abong background, ang mga hindi napiling lugar. Depende sa iyong mga pangangailangan, gagamitin mo ang mode na kailangan mo.
Katulad ng sa mask, kapag lumipat ka sa Quick Mask mode, may lalabas na alpha channel sa Channels palette.

Ngayon kanselahin ang quick mask mode, alisin sa pagkakapili, piliin ang tool Magsipilyo, at gawing itim at puti ang mga kulay sa palette ng mga layer. Pagkatapos nito, i-double click ang icon ng quick mask, at piliin ang Ipakita ang Mga Piniling Lugar ng Kulay sa dialog box. Paganahin ang quick mask mode. Ngayon subukang magpinta gamit ang isang itim na brush. Sa halip na itim, pula ang makikita mo - ang kulay ng maskara. Gamit ang isang puting pambura, maaari mong alisin ang mga hindi kinakailangang bagay mula sa iyong iginuhit.
Pagkatapos ng pagguhit, i-off ang quick mask mode, at makikita mo ang napiling lugar kung saan ang pulang kulay. Kaya, sa pamamagitan ng pagguhit sa quick mask mode, maaari mong piliin kung ano ang kailangan mo, at napakatumpak. Bilang karagdagan, maaari kang gumuhit hindi sa itim, ngunit sa kulay abo, at pagkatapos ay ang pagpili ay magiging bahagyang.
Video kung paano mag-apply ng mask sa Photoshop upang lumikha ng isang imahe na may hangganan
Makakakuha ka ng mas detalyadong impormasyon sa mga seksyong "Lahat ng kurso" at "Utility", na maaaring ma-access sa tuktok na menu ng site. Sa mga seksyong ito, ang mga artikulo ay pinagsama-sama ayon sa paksa sa mga bloke na naglalaman ng pinakadetalyadong (hangga't maaari) na impormasyon sa iba't ibang paksa.
Maaari ka ring mag-subscribe sa blog, at matutunan ang tungkol sa lahat ng bagong artikulo.
Hindi ito tumatagal ng maraming oras. I-click lamang ang link sa ibaba: